Zarządzanie zamówieniami
W menu głównym panelu administracyjnego, w zakładce Zamówienia znaleźć można opcję Zamówienia, która przenosi do działu zarządzania złożonymi przez klientów zamówieniami. Można w nim wyświetlić wszystkie ich dotychczasowe zakupy, uporządkowane domyślnie według daty ich dokonania. Ich listę możesz dowolnie przefiltrować. Dzięki temu z łatwością uporządkujesz je w inny sposób (klikając w tytuł kolumny) lub wyświetlisz je według konkretnego klienta (zaczynając pisać jego imię i nazwisko w tytule kolumny). Wszystkie zamówienia możesz wyeksportować poprzez wybranie opcji Eksportuj po kliknięciu w ikonę koła zębatego. Import zamówień nie jest możliwy.
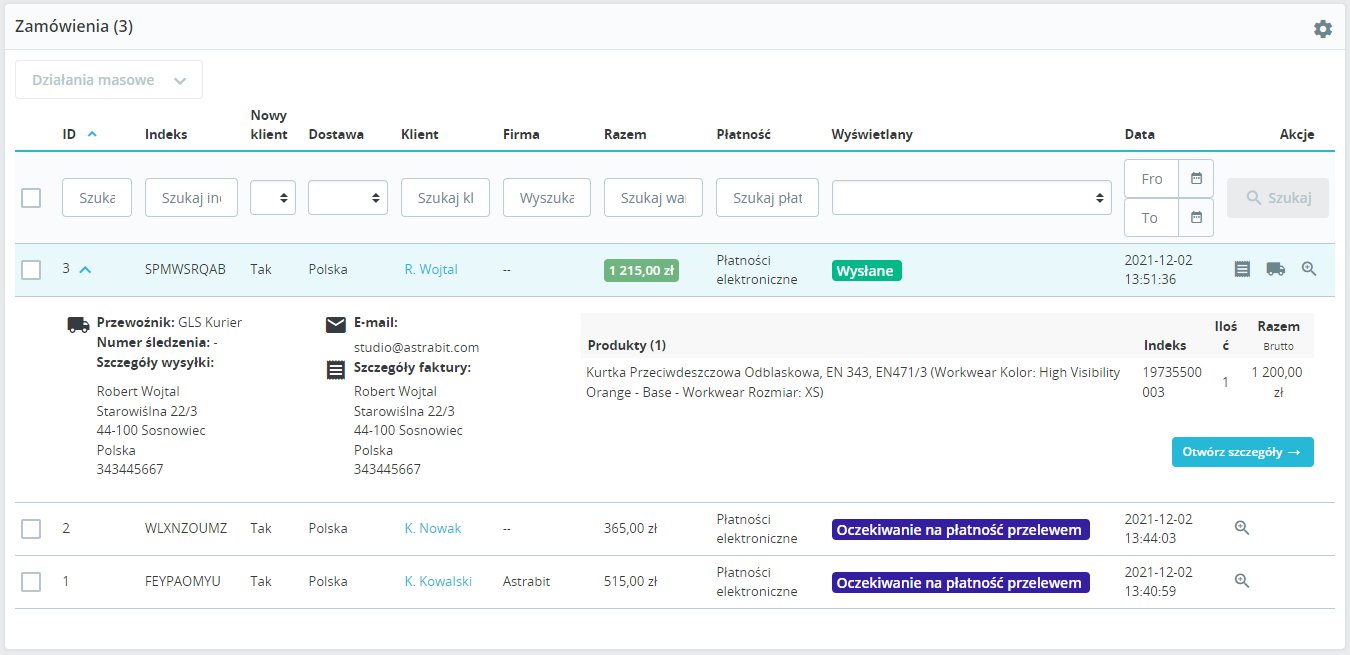
Ważne: nie możesz usuwać już utworzonych zamówień. Również tych domyślnych (choć w tym przypadku jest na to sposób). Wynika to z braku takiej funkcjonalności. Ten z kolei jest dyktowany przez prawo europejskie, które zabrania usuwania informacji o jakichkolwiek zamówieniach. Również tych anulowanych, nieopłaconych czy już dawno zrealizowanych.
Jeśli chcesz zobaczyć szybki podgląd zamówienia, wystarczy, że najedziesz na nie na liście, a następnie klikniesz na strzałkę, która pojawi się obok numeru ID po najechaniu myszką.
Otrzymasz informacje o:
- Sposobie dostawy
- Danych do wysyłki
- Danych do faktury
- Zakupiony produktach
- Całkowitej kwocie zamówienia
Aby zobaczyć więcej szczegółów kliknij w przycisk „Otwórz szczegóły” lub bezpośrednio w zamówienie
Jeżeli chcesz, możesz wyświetlić szczegóły kilku zamówień jednocześnie. Wystarczy, że zaznaczysz każde z nich, a z menu Działania masowe wybierzesz opcję Otwórz w nowych kartach. Funkcjonalność ta dostępna jest począwszy od wersji Prestashop 1.7.7.
Prestashop w najnowszej wersji umożliwia również zmianę statusów z poziomu listy zamówień, bez konieczności wchodzenia w każde zamówienie z osobna. By zmienić status najedź myszką na obecny status i kliknij w strzałkę oraz wybierz żądany status. Opcja ta dostępna jest dla Prestashop w wersji 1.7.7 lub wyższej.
Nie możesz znaleźć tej funkcjonalności, bo działasz na starszej wersji systemu? Powinna Cię zainteresować aktualizacja Prestashop. Dzięki niej nie tylko wprowadzisz do swojego sklepu nowe funkcjonalności, ale też zwiększysz jego bezpieczeństwo.
Tworzenie zamówienia
Prestashop daje Ci możliwość tworzenia nowych zamówień bezpośrednio z poziomu panelu administracyjnego. Funkcjonalność ta może Ci się przydać w wielu sytuacjach. Klient nie może przejść przez proces zakupu? Złożył zamówienie przez telefon? A może zdecydował się na zakup drogą mailową? W każdym z tych przypadków możesz chcieć wprowadzić to zamówienie do systemu.

Aby dodać nowe zamówienie, kliknij w przycisk Dodaj nowe zamówienie znajdujący się w prawym górnym rogu. Na nowej stronie, która się otworzy musisz wskazać klienta, który je składa. Możesz też dodać nowego, który jeszcze nie istnieje – wystarczy, że skorzystasz z przycisku Dodaj nowego klienta, a następnie wypełnisz odpowiedni formularz. Gdy tylko klient zostanie dodany, automatycznie zostanie on przypisany do tworzonego przez Ciebie zamówienia. Pamiętaj, żeby po dodaniu klienta wskazać adres dostawy oraz wysyłki na dole strony tworzenia zamówienia.
Warto wiedzieć: jeżeli klient, którego wybrałeś stworzył już swój koszyk (a na przykład ma problemy z finalizacją zamówienia), zostanie on Ci tu pokazany. Wystarczy, że wybierzesz go, a wszystkie produkty zostaną zaimportowane do Twojego zamówienia. Możesz też wybrać poprzednie zamówienie klienta, by skopiować je do tego tworzonego przez Ciebie.
Mając już klienta, dalszym krokiem jest dodanie produktów do tworzonego zamówienia. Zacznij wypełniać pole Szukaj produktu nazwą poszukiwanej przez Ciebie rzeczy, a system przedstawi Ci swoje propozycje. Wybierz tę właściwą, a następnie wpisz jej ilość (zwróć uwagę na stan magazynowy) i użyj przycisku Dodaj do koszyka. Produkt pojawi się na liście. W każdej chwili będziesz mógł edytować jego ilość lub usunąć go z zamówienia. Możesz też dodać kolejny, podążając za tym samym schematem.
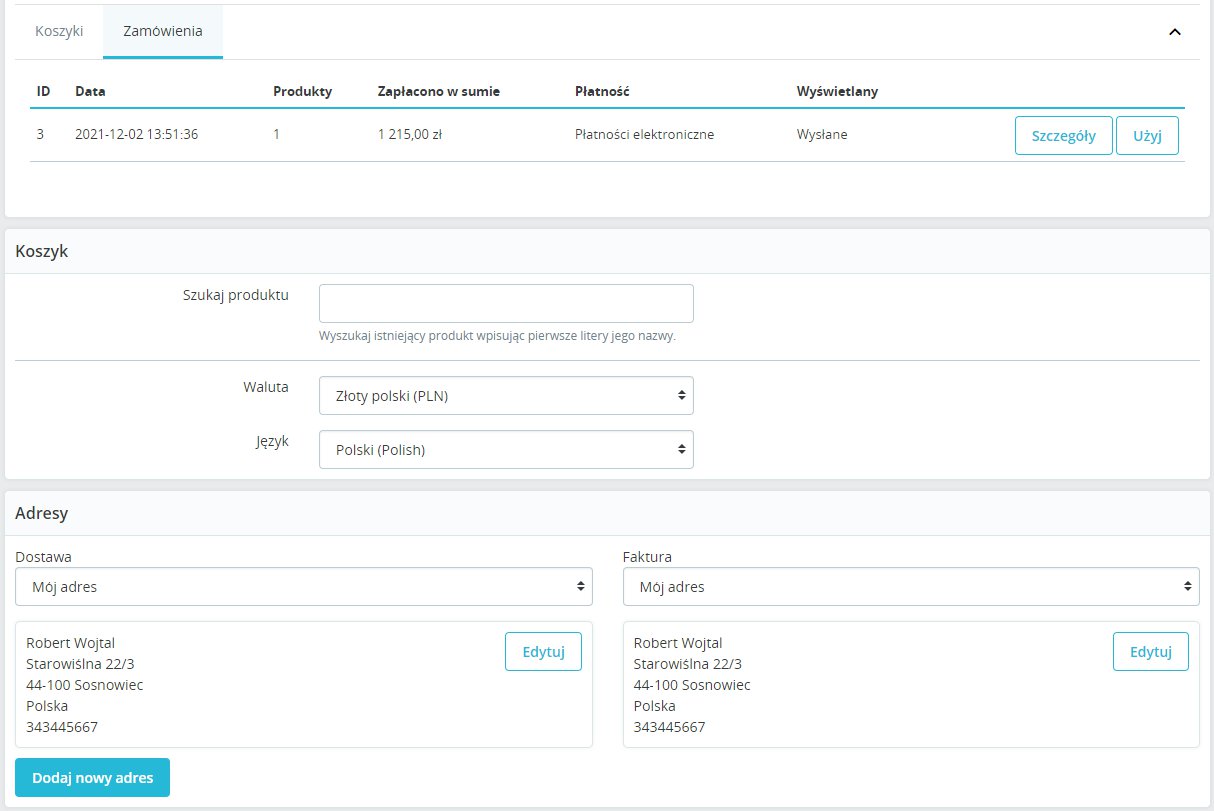
Jeżeli wszystko będziesz miał już gotowe, wystarczy, że wskażesz formę wysyłki i zapiszesz stworzone przez siebie zamówienie.
Wyświetlanie szczegółów zamówienia
Jeżeli chcesz w jakikolwiek sposób zająć się przetwarzaniem zamówienia od klienta, musisz najpierw je wyświetlić. Zrobisz to z poziomu listy – klikając w wiersz podkreślający konkretne zamówienie lub używając ikonki lupy, którą znajdziesz na prawo od wszystkich innych danych.
Na stronie szczegółów zamówienia możesz znaleźć wszystkie niezbędne informacje na jego temat. Wyświetlisz tutaj między innymi:
- Szczegóły na temat klienta, w tym adres wysyłki i rozliczeniowy, ilość jego zamówień czy adres e-mail. Znajdziesz tu też ewentualną notatkę osobistą na jego temat. Wszystkie te informacje znajdują się po lewej stronie podstrony zamówienia.
- Zawartość zamówienia, a zatem listę zawartych w nim produktów.
- Historię zamówienia, biorącą pod uwagę wszystkie zmiany jego statusu.
- Informacje dodatkowe, między innymi na temat formy dostawy, zwrotów, metodę i status płatności.
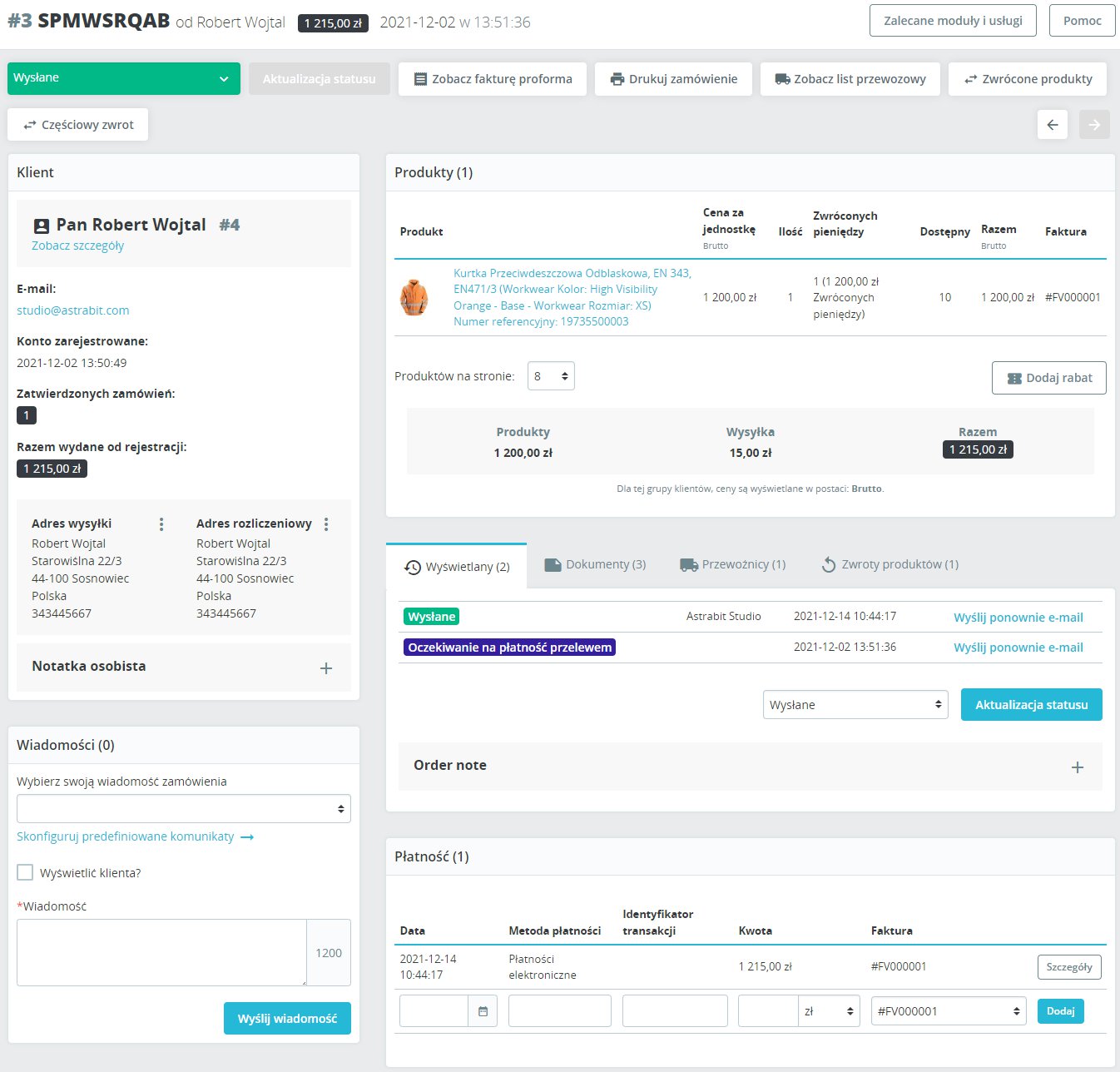
Edycja zamówienia
Choć zamówień w sklepie internetowym nie można usuwać, można je niemal dowolnie edytować. Po opcję edycji sięga się dość często – czy to wtedy, gdy klient będzie chciał zmienić swoje zamówienie, czy też w momencie, gdy danego produktu nie będzie na stanie. Dodawanie i usuwanie dowolnych elementów każdego zamówienia jest możliwe i dostępne z poziomu podglądu szczegółów tegoż zamówienia.
Dodawanie produktów
W prawej części podglądu szczegółów zamówienia znaleźć można listę produktów wchodzących w jego skład. Zobaczysz ją w dziale Produkty. Abyś dodał do niej kolejny element, musisz kliknąć w przycisk Dodaj produkt znajdujący się tuż pod tą listą.
Po kliknięciu w ten przycisk lista produktów rozszerzy się, a Ty będziesz mógł wyszukać nowe produkty do dodania. Wystarczy, że zaczniesz pisać nazwę każdego z nich, a system Ci je podpowie.
Jeżeli produkt ma kombinacje, będziesz mógł wybrać którąś z nich w polu pod jego nazwą. Pola z cenami netto i brutto wypełnią się automatycznie (choć będziesz mógł je wyedytować). Pozostanie Ci już tylko wpisać ilość sztuk danego produktu i zatwierdzić jego dodanie poprzez kliknięcie w przycisk Dodaj.
Przy dodawaniu produktów pamiętaj, że:
- nie dodasz większej ich ilości niż ta dostępna na stanie magazynowym,
- pojawią się one w zamówieniu od razu, bez wcześniejszej akceptacji,
- oprócz produktów, do zamówienia możesz też dodać rabat.
Usuwanie produktów
Jeśli chcesz usunąć produkt z zamówienia, musisz przejść do jego szczegółów i znaleźć go na liście. Jedyne, co będziesz musiał tutaj zrobić to kliknięcie w przycisk Usuń, odzwierciedlany przez ikonkę kosza na śmieci. Znajduje się on w kolumnie Akcje po prawej stronie. Pamiętaj, że klikając w nią usuniesz cały produkt z zamówienia, a zatem całą jego ilość.
Istnieje możliwość usunięcia z zamówienia pojedynczych sztuk konkretnego produktu. W tym celu należy kliknąć w przycisk Edytuj (ikonka ołówka), również znajdujący się w kolumnie Akcje. W formularzu, który się pojawi wystarczy zmienić ilość na tę pożądaną. Jeśli ustali się ją na zero, będzie to równoznaczne z usunięciem produktu z zamówienia.
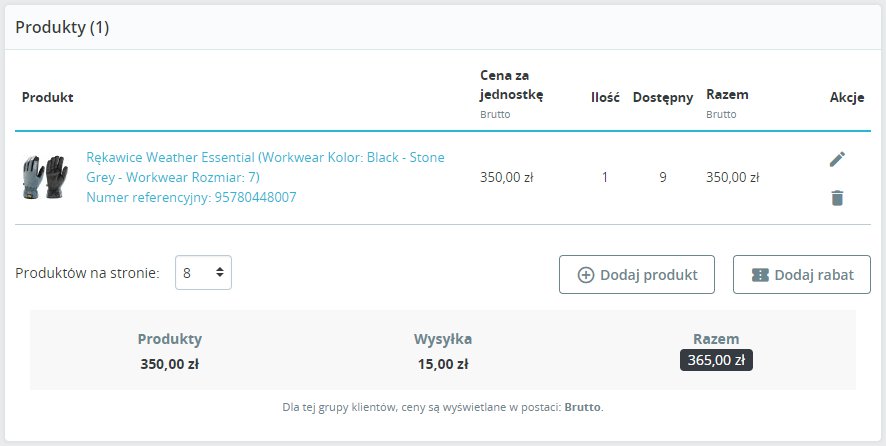
Edycja szczegółów zamówienia
Zdarza się i tak, że klienci już po złożeniu zamówienia zażyczą sobie zmiany adresu dostawy czy też danych rozliczeniowych. Czasem zaś płacą przelewem i zachodzi konieczność manualnej zmiany statusu płatności. W każdym z tych przypadków trzeba – i można – sięgnąć po edycję szczegółów zamówienia. Edytować można praktycznie wszystko to, w czym mógł się pomylić Twój klient lub co chciałbyś zmienić sam, z własnej inicjatywy.
Status zamówienia
Status zamówienia wyświetlany jest w bardzo widocznym miejscu na stronie szczegółów tegoż zamówienia. Klikając w niego, jesteś w stanie manualnie go zmienić. Zmiany mają olbrzymie znaczenie, gdyż są w stanie b odblokować nowe funkcjonalności w zarządzaniu zamówieniem i sprawić, że zostanie do jego wystawiona dodatkowa dokumentacja.
Warto wiedzieć: od wersji 1.7.7 systemu e-commerce Prestashop status zamówienia można zmienić bezpośrednio z listy zamówień. W tym celu należy po prostu kliknąć w aktualny status i wybrać ten, na który chce się go zmienić.
W Prestashop istnieje możliwość wybrania jednego z kilku różnych statusów zamówienia. Wpisujemy je poniżej.
- Anulowane.
- Błąd płatności.
- Dostarczone.
- Oczekiwanie na płatność czekiem.
- Oczekiwanie na płatność przy odbiorze.
- Przygotowywanie w toku.
- Płatność przyjęta.
- Oczekiwanie na płatność przelewem.
- Płatność zaakceptowana.
- Wysłane.
- Zamówienia oczekujące (nieopłacone).
- Zamówienie oczekujące (opłacone).
- Zwrot pieniędzy.
Prestashop każdy status ma przypisany do siebie kolor, dzięki czemu bardzo szybko i łatwo można go zidentyfikować.
Prestashop zapisuje każdą zmianę statusu zamówienia. Wyświetlana jest ona w szczegółach zamówienia, wraz z dokładnymi informacjami na temat tego, kto ją wprowadzał i kiedy dokładnie to zrobił. Właśnie dlatego każdą zmianę statusu powinieneś wdrażać dopiero wtedy, gdy wystąpią ku temu przesłanki. Nie oznaczaj więc zamówienia jako dostarczone, jeśli to dopiero zostało wysłane. Jeśli zaś nie zaczniesz zajmować się tym zamówieniem, nie oznaczaj tego w jego statusie.
Klient jest informowany o każdej zmianie w statusie zamówienia. Jeśli jednak będziesz chciał wysłać mu powiadomienie ponownie, zrobisz to z poziomu okna historii statusów (link Wyślij ponownie e-mail).
Adres wysyłki i adres rozliczeniowy
W okienku Klient na samej górze szczegółów zamówienia znajdziesz dane na temat klienta, w tym podany przez niego adres wysyłki. Możesz go zmienić, klikając na ikonkę trzech kropek obok tytułu sekcji. Rozwinie się wtedy menu, z którego wybierzesz opcję wybrania nowego adresu lub edycji tego istniejącego.
Jeżeli zdecydujesz się na wybranie innego adresu, ten będzie już musiał być w bazie a Twojego sklepu. Koniecznie przypisany do konkretnego klienta. Aby go stworzyć, będziesz musiał przejść do menu „Klienci” i wybrać podstronę „Adresy”. Tutaj zaś będziesz musiał kliknąć przycisk Dodaj nowy adres, który znajdziesz w górnej sekcji podstrony. Pamiętaj, aby w nowo tworzonym adresie podać poprawny adres e-mail klienta. To po nim jest on z nim powiązywany, a przez to później wyświetlany w opcjach edycji.
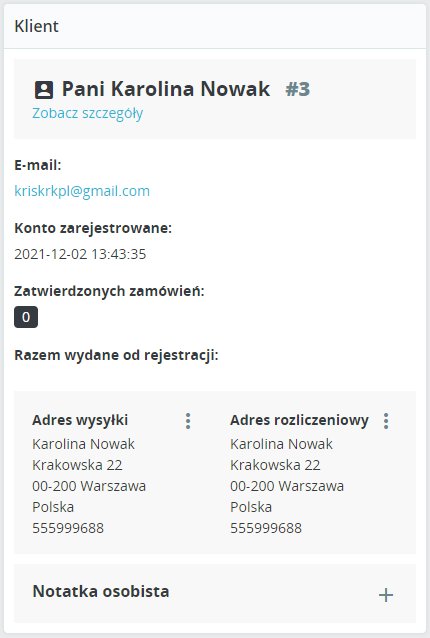
Zmiana adresu rozliczeniowego (takiego, z którym powiązana będzie płatność) przebiega w dokładnie taki sam sposób.
Przyciski akcji
Przyciski akcji pojawiają się w górnej części podglądu zamówienia, obok plakietki z jego statusem. Ich wybór zależy właśnie od niego. Jeśli na przykład zamówienie nie zostało opłacone, ma się dostęp do przycisku Rezygnacja z produktów.
Ważne: w Prestashop zwroty są domyślnie wyłączone. Aby je wyłączyć, musisz rozwinąć menu „Obsługa klienta”, a następnie udać się na podstronę „Zwroty produktów”. Na dole strony ustawień włączysz zwroty, ustawisz limit czasu na zwrot i prefiks. Pamiętaj, by zapisać zmiany – te zaaplikują się do wszystkich zamówień. Również tych już złożonych.
Istnieje kilka przycisków, które mogą pojawić się przy określonych akcjach, a które są ściśle związane ze zwrotami. Przedstawiamy je poniżej.
- Standardowy zwrot. Przycisk pojawia się przy oznaczeniu statusu zamówienia jako “Płatność przyjęta” i widnieje tylko wtedy, gdy produkty nie zostały jeszcze wysłane. Używany jest tylko do zwrócenia całości zamówienia, tylko jeśli produkty wciąż są na magazynie. Wybierając tę opcję musisz wskazać przedmioty objęte całościowym zwrotem (zaznaczając pole przy opcji Ilość i podając tę ilość), a następnie potwierdzić działanie poprzez kliknięcie w przycisk Standardowy zwrot. Znajdziesz go pod całym formularzem, obok opcji anulowania zwrotu. Pamiętaj, żeby wcześniej zaznaczyć dodatkowe opcje, które wypisane są poniżej.
- Częściowy zwrot. Ta opcja dostępna jest wtedy, gdy zamówienie zmieni stan na “Płatność przyjęta”. Bez znaczenia, czy produkty zostały już wysłane. Zwracasz tu część kwoty wydanej na każdy produkt (lub wybrane z nich). Po wybraniu tej akcji, zaznacz te produkty, dla których chcesz dokonać częściowego zwrotu (wpisując ilość w odpowiednie pole), a następnie wpisz kwotę brutto zwrotu za każdy z nich. Na koniec wciśnij przycisk Częściowy zwrot pod listą produktów. Poniżej przedstawione zostaną dodatkowe opcje, również dostępne w formularzu tej akcji.
- Zwrócone produkty. Ten przycisk pojawia się po oznaczeniu statusu zamówienia na Dostarczone. Pozwoli Ci na odznaczenie konkretnych produktów jako już zwrócone, a zatem odesłane przez klienta. Aby to zrobić, po kliknięciu w ten przycisk należy zaznaczyć każdy produkt, który wrócił do Ciebie, koniecznie z podaniem ilości. Całą akcję trzeba zatwierdzić przyciskiem Zwrócone produkty tuż pod formularzem. Wcześniej jednak zaznacz odpowiednie opcje – ich lista zamieszczona jest poniżej.
W przypadku wybrania którejkolwiek z akcji wymienionych powyżej, w formularzu będziesz miał dostęp do dodatkowych opcji możliwych do zaznaczenia. Zanim zaakceptujesz zwrot, spójrz na nie – są bardzo istotne. Wszystkie występują w postaci checkboxa.
- Dostarczone produkty. Jeżeli zaznaczysz tę opcję, produkty wrócą na stan i staną się ponownie dostępne do sprzedaży.
- Wygeneruj potwierdzenie zwrotu. Dzięki tej opcji wygenerujesz dokument korekty kredytowej, potwierdzający zwrot i wypłatę zwracanych środków.
- Generuj kupon. Zaznaczając tę opcję, przyznasz klientowi kupon zniżkowy na równowartość zwrotu. Jeżeli więc umówiłeś się z nim na taką formę zwrotu, powinieneś z niej skorzystać. Kupony aktualnie przypisane do klienta znajdziesz w menu zarządzania nim (kliknij w link Zobacz szczegóły w okienku Klient), ale też po rozwinięciu menu Katalog i wybraniu podstrony Rabaty.
- Wysyłka. Po zaznaczeniu tej opcji, zwrócisz klientowi również koszt wysyłki.
Wśród przycisków akcji znaleźć można nie tylko te, które dotyczą zwrotów. Wybrane z pozostałych to:
- Drukuj fakturę proforma. Pojawia się on po oznaczeniu zamówienia statusem “Płatność przyjęta”. Natychmiast generuje on fakturę w postaci pliku PDF.
- Zobacz list przewozowy. Pojawia się po ustaleniu statusu zamówienia na „Wysłane*. Drukuje list przewozowy w formie PDF, który trzeba przykleić na paczkę.
- Drukuj zamówienie. Opcja ta drukuje wszystkie szczegóły zamówienia. Dostępna jest przy zamówieniach o dowolnym statusie.
- Aktualizacja statusu. Ten przycisk akcji pojawia się po zmianie statusu zamówienia. Dopiero po kliknięciu w niego zmiany wejdą w życie.
Potwierdzenie zwrotu (korekta kredytowa), kupon i reguła koszyka
Trzy rzeczy, które mogą Ci się na początku mylić to właśnie potwierdzenie zwrotu (korekta kredytowa), kupon / rabat oraz reguła koszyka. Czym one są?
Potwierdzenie zwrotu (korekta kredytowa) to tak właściwie dokument, który zaledwie potwierdza dokonanie zwrotu. Klientowi lub Tobie samemu (możesz go wydrukować i trzymać w dokumentach księgowych). Nie ma innego zastosowania, ale czasem jest powiązany z kuponem.
Kupon to coś, co generuje się (opcjonalnie) przy zwrocie, a co przybiera postać kodu promocyjnego. Generalnie – przydziela on rabat na zakupy z jego wykorzystaniem. Może on być procentowy, wartościowy (odejmuje określoną kwotę od zamówienia) lub specjalny (darmowa dostawa po skorzystaniu z niego). Kupony możesz tworzyć również poza systemem zwrotów. Wtedy jednak przybierają postać reguł koszyka.
Reguły koszyka, a zatem popularne kody promocyjne, to inaczej znacznie bardziej rozbudowane kupony. Możesz je:
- nazywać,
- opisywać,
- przydzielać określonym klientom,
- limitować czasowo,
- ograniczać pod wieloma względami (przez wdrożenie właśnie reguł użycia), w tym między innymi pozwalając na skorzystanie z nich przy zakupie określonej grupy produktów czy przy minimalnej wartości koszyka,
- dowolnie edytować pod względem wartości, przypisując im darmową wysyłkę i / lub rabat procentowy czy wartościowy i / lub gwarantując przy nich wysyłkę darmowego prezentu.
Kupon to nie to samo co reguła koszyka, przynajmniej w fazie jego tworzenia. Systemowo bowiem jest on najprostszą regułą, którą w późniejszym czasie można wyedytować według swoich własnych potrzeb i oczekiwań. Robi się to z poziomu menu zarządzania rabatami (opcja Rabaty po rozwinięciu menu Katalog).
Dokumenty
Sekcja Dokumenty w szczegółach każdego zamówienia zapełnia się dokumentami automatycznie w momencie ich wystawiania. Aby się do niej dostać, musisz kliknąć w odpowiednią zakładkę w okienku pod listą produktów. Dokumenty pojawiają się wtedy, gdy aktualizowany jest status zamówienia. Jeśli na przykład zaakceptujesz płatność, pojawi się faktura. Możesz ją jednak wystawić również wcześniej, używając tymczasowego przycisku Generuj fakturę. W momencie, gdy zmienisz status zamówienia na “Przygotowywanie w toku”, dostępne stanie się również potwierdzenie dostawy.
Każdy dokument dostępny w tej sekcji możesz pobrać jako plik PDF. Aby to zrobić, musisz kliknąć w link w kolumnie Numer, wskazujący właśnie na numer dokumentu. Do prawie każdego dokumentu możesz dodać własny komentarz, klikając w znajdujący się obok niego przycisk Dodaj notatkę.
Warto wiedzieć: choć wygląd generowanych przez system faktur jest raczej standardowy, możesz go zmienić. Musisz to zrobić ręcznie, znajdując na swoim serwerze folder pdf (tam znajdują się szablony wszystkich generowanych plików tego formatu) oraz plik invoice.tpl. Pliki .tpl to takie, w których znajdziesz kod HTML z tagami Smarty. Jego edycja nie należy do najtrudniejszych.
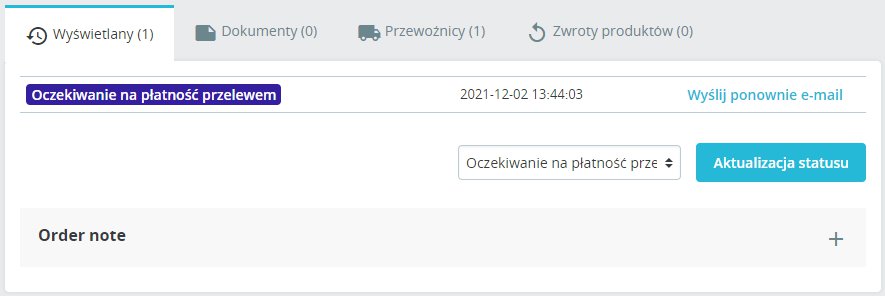
Przewoźnicy
W sekcji Przewoźnicy znajdziesz informacje na temat formy wysyłki, na którą zdecydowali się Twoi klienci. Dane dotyczące wybranego przez nich przewoźnika możesz edytować do momentu, w którym nie zmienisz statusu zamówienia na „Wysłane”. Aby to zrobić, będziesz musiał kliknąć w przycisk Edytuj obok danych konkretnej wysyłki.
Zmienić możesz rodzaj wybranego przewoźnika, ale i numer śledzenia przesyłki. Pamiętaj, żeby wcześniej rozważyć wszystkie formy wysyłki w sklepie internetowym. Dopiero po wdrożeniu kilku będziesz miał tutaj jakiś wybór.
Rabaty
W okienku zarządzania produktami w szczegółach zamówienia jesteś w stanie ustalić na nie rabat. W tym celu musisz kliknąć w przycisk Dodaj rabat znajdujący się pod listą produktów z zamówienia. Stworzysz w ten prostą regułę koszyka dla konkretnego zakupu – użyteczną, choć nie tak zaawansowaną, jak ta dodawana w odpowiednim module rabatów.
Ustalając rabat musisz podać kilka podstawowych danych na jego temat.
- Nazwa. Tutaj podajesz tytuł zniżki – będzie on widoczny dla Twojego klienta.
- Typ. W tym polu określasz rodzaj zniżki. Jeśli wybierzesz procentową lub kwotową, będziesz musiał podać jej wartość.
- Faktura. Tu wskażesz fakturę, której będzie dotyczyć zniżka. Możesz wybrać wszystkie, zaznaczając odpowiednią opcję.
Wiadomości
Pod okienkiem informacji na temat klienta (lewa strona szczegółów zamówienia) znajdziesz okienko Wiadomości. W tej sekcji możesz dodać swój własny komentarz do zamówienia. W założeniu ma on służyć Twoim pracownikom – możesz go jednak wyświetlić również klientowi. Formularz wysyłania komentarza wygląda następująco:
- Wybierz wiadomość zamówienia – w tym polu wybiera się jedną z predefiniowanych wiadomości z ich listy. Wtedy też pole wiadomości zostanie nią wypełnione. Klikając w link Skonfiguruj predefiniowane komunikaty przejdziesz do zarządzania nimi.
- Wyświetlić klienta? Zaznaczając to pole ustalisz, że wiadomość będzie widoczna dla klienta. Jeśli tego nie zrobisz, dostępna będzie tylko z poziomu panelu administracyjnego.
- Wiadomość. To główne pole, w którym wpisać możesz treść wiadomości. Musisz to zrobić, jeśli będziesz chciał cokolwiek dodać.
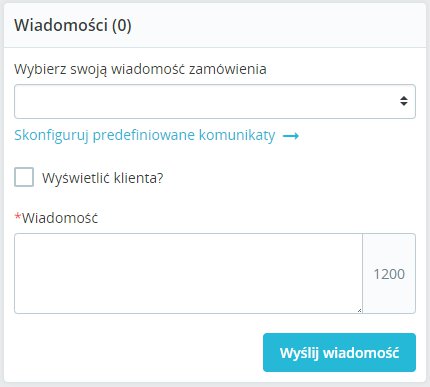
Wysłanie wiadomości potwierdzisz klikając w przycisk Wyślij wiadomość pod formularzem. Dodanych wiadomości nie można usuwać.