Zarządzanie produktami
W dziale Produkty, znajdującym się w zakładce Katalog menu głównego panelu administracyjnego Twojego sklepu internetowego, możesz zarządzać całym jego asortymentem. Dodasz więc nowy produkt wraz z jego wariantami, zmienisz ten już dodany. W razie potrzeby wprowadzisz do sklepu całą paczkę nowych produktów czy też tak zwane produkty wirtualne.
Poniżej znajdziesz wyjaśnienie, jak działa większość funkcjonalności w tej sekcji zarządzania sklepem.
Charakterystyka strony dodawania i edytowania produktu
Aby dodać nowy produkt do swojej bazy, w dziale Produkty musisz kliknąć w przycisk Nowy produkt. Znajdziesz go w prawym górnym rogu całego tego działu. Alternatywnie, na liście produktów możesz wcisnąć kombinację klawiszy CTRL + P. Ona również przeniesie Cię do formularza dodawania.
Zakładki główne
Od wersji PrestaShop 1.7, okno dodawania produktów jest podzielone na zakładki. Dzięki temu wszystko jest bardziej zorganizowane, a w jednym miejscu można zarządzać konkretnym rodzajem informacji. Owe zakładki to:
- Ustawienia podstawowe. W tej zakładce jesteśmy w stanie podać wszystkie informacje niezbędne do stworzenia produktu. Te wystarczą, by mógł on się pojawić w Twoim sklepie. Jeżeli jednak musisz dodać do niego więcej szczegółów, powinieneś zajrzeć również do innych zakładek.
- Ilości. W tym miejscu możesz ustalić, ile sztuk danego przedmiotu posiadasz aktualnie na magazynie. Wskażesz też wszystko, co jest powiązane właśnie z magazynowaniem. Jeżeli postanowisz stworzyć produkt z kombinacjami, nazwa tej zakładki zmieni nazwę na Kombinacje, w której będziesz mógł zarządzać właśnie nimi. Jeśli zaś zdecydujesz się na stworzenie produktu wirtualnego, zakładka ta będzie nosiła tytuł Produkt wirtualny. Wtedy też dodasz tu ewentualny plik i ustalisz wszystko, co z nim związane.
- Wysyłka. W tej zakładce ustalisz wszystko, co ma związek z dostawą produktu. Podasz rozmiar paczki zawierającej go, ustalisz indywidualny czas dostawy i podasz wiele innych informacji z tym związanych.
- Wycena. Zakładka służąca do ustalania ceny produktu. Ustalisz tu nie tylko standardową cenę, ale też chociażby czasowe zniżki.
- SEO. W tej zakładce podasz wszystkie informacje mające wpływ n a optymalizację produktu dla wyszukiwarek internetowych. Skonfigurujesz przyjazny adres URL czy tak zwane meta tagi.
- Opcje. Tutaj ustalisz dodatkowe parametry związane z produktem. Podasz jego kod kreskowy, dodasz tagi. Ustalisz też jego widoczność oraz umożliwisz jego personalizowanie.
Między zakładkami można się dowolnie przełączać. Jeśli się na to zdecydujesz, nie stracisz zmian wprowadzonych w obrębie którejkolwiek z nich.
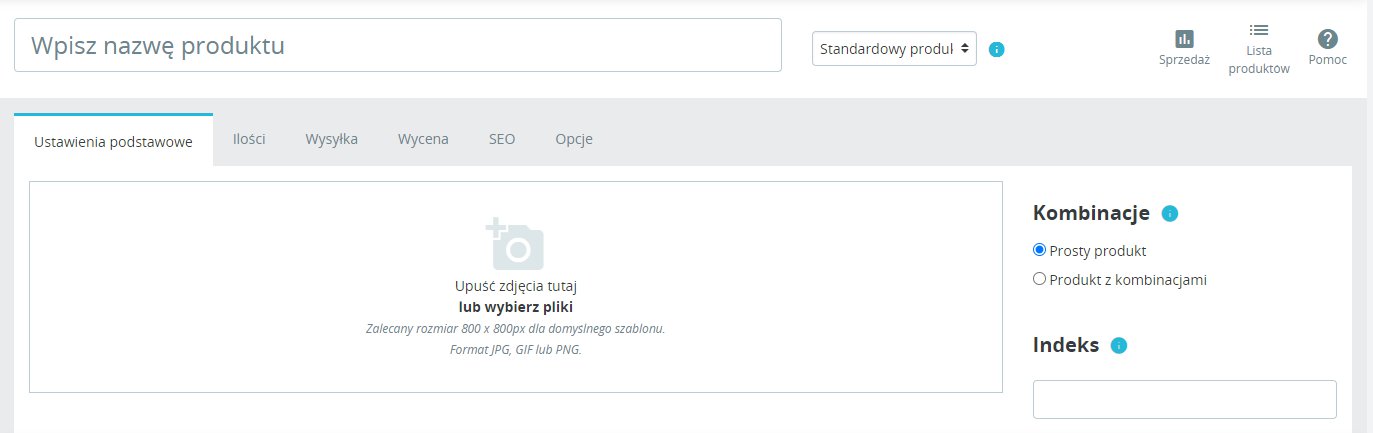
Nazwa produktu
Na samym szczycie podstrony dodawania produktu będziesz mógł wpisać jego nazwę. Będzie ona nie tylko nazwą produktu, ale też częścią adresu URL (domyślnego) oraz tytułem strony. Jeżeli swój sklep prowadzisz w kilku wersjach językowych, najpierw wybierz język, a potem ustal nazwę właśnie dla niego.
Pamiętaj: jeżeli chcesz zapisać produkt, musisz wprowadzić jego nazwę. Przynajmniej dla języka, który ustawiłeś jako domyślny. Jeżeli nazwa produktu nie różni się zależnie od wersji językowej sklepu, możesz ją podać tylko dla języka domyślnego.
Rodzaj produktu
W polu obok tytułu jesteś w stanie określić, jaki rodzaj produktu dodajesz. Opcje masz trzy:
- Standardowy produkt, a zatem po prostu rzecz (fizyczna), którą sprzedajesz. Pojedyncza sztuka, niepowiązana z żadną inną.
- Pakiet produktów, czyli zestaw z kilkoma produktami z Twojego już opracowanego asortymentu. Dzięki temu rodzajowi możesz sprzedawać je w zestawie, na przykład w niższej cenie.
- Produkt wirtualny, a więc taki, który dostarczasz drogą elektroniczną. Nie posiadasz go w fizycznym magazynie. Po zakupie klient otrzymuje plik, który dodasz w odpowiedniej zakładce.
Język
Swój sklep internetowy PrestaShop możesz prowadzić w kilku różnych wersjach językowych. Wtedy też jego ofertę możesz kierować do ludzi spoza granic Polski. Jeżeli jednak chcesz to robić, powinieneś przetłumaczyć wszystkie treści, jakie publikujesz (opisy i nazwy produktów, ich parametry i inne).
Przetłumaczyć produkt możesz już w czasie jego dodawania. Wystarczy, że wskażesz język, dla którego wprowadzasz dane, w polu obok wyboru rodzaju produktu. Między językami możesz przełączać się płynnie, bez zapisywania w jego trakcie. Pamiętaj jednak, by zwrócić uwagę na to, którym językiem aktualnie się zajmujesz.
Po wejściu na podstronę dodawania produktów zawsze zaczynasz od wprowadzania zmian w języku określonym jako domyślny.
Warto wiedzieć: jeżeli chcesz dodać nową wersję językową do Twojego sklepu, otwórz zakładkę “Międzynarodowy” i wybierz dział “Lokalizacja”. Z zakładek wybierz opcję “Języki”, a następnie kliknij w przycisk “Dodaj nowy język”.
Przyciski globalne
W każdym momencie pracy nad nowym produktem masz dostęp do tak zwanych przycisków globalnych. Na samej górze podstrony z dodawaniem produktów znajdziesz trzy z nich.
- Sprzedaż. Klikając w ten przycisk, w nowym okienku otwarty zostanie panel statystyk sprzedaży (PrestaShop Metrics). Dzięki temu szybko będziesz mógł przejrzeć wszystkie informacje na temat odwiedzin produktu, który aktualnie edytujesz, ale też na temat aktualnej jego sprzedaży.
- Lista produktów. Skorzystanie z tego przycisku otworzy menu kontekstowe z listą wszystkich produktów w Twoim sklepie internetowym. Dzięki niej szybko przeniesiesz się do edycji tego, który Cię interesuje.
- Pomoc. Ten przycisk pozwala Ci wyświetlić menu kontekstowe z odpowiadającym miejscu, w którym się znajdujesz fragmentem Podręcznika Użytkownika. Dzięki niemu szybko uzyskasz pomoc na temat dodawania produktu.
Na dole podstrony z kolei znajdziesz pasek z dodatkowymi przyciskami, który podążać będzie za Tobą również przy przewijaniu strony w dół i w górę. W nim również znajdziesz kilka przycisków – tym razem bardziej użytecznych w codziennym zarządzaniu sklepem.
- Usuń ten produkt na stałe (ikonka kosza na śmieci). Ten przycisk pozwoli Ci na usunięcie produktu, którym aktualnie się zajmujesz. Jeśli dopiero go dodajesz, po prostu anulujesz dodawanie. Jeśli go edytujesz lub zapisałeś już jakieś informacje na jego temat, to wszystko również zostanie skasowane. Usuwanie produktu jest kompleksowe i pozwala pozbyć się również obrazków, kombinacji, funkcji i innych. Dlatego też chęć usunięcia musisz dodatkowo potwierdzić.
- Podgląd. Dzięki temu przyciskowi, otworzysz produkt w nowej karcie przeglądarki. Nawet jeśli nie został on opublikowany, zobaczysz, jak wygląda na łamach Twojego sklepu. Pozwoli Ci to ocenić, które z rzeczy w jego obrębie będziesz mógł jeszcze poprawić.
- Offline / Online. Jest to przycisk typu “switch”, za pomocą którego włączasz lub wyłączasz widoczność produktu na łamach Twojego sklepu. Domyślny jego stan to “offline”, który wskazuje na to, że nie jest on dostępny dla klientów. Nawet jeśli zapiszesz go i znajduje się w Twoim asortymencie. Tylko status “online” pozwala klientom na przeglądanie i kupowanie konkretnego produktu.
- Zapisz. Ten przycisk zapisuje wszystkie do tej pory wprowadzone przez Ciebie w konkretnym produkcie dane. Robi to bez przeładowywania strony, dzięki czemu możesz to robić w płynny sposób.
- Skopiuj. Klikając w ten przycisk, automatycznie zapisujesz i tworzysz duplikat produktu, który aktualnie edytujesz. Jest to bardzo przydatne w momencie, w którym nowy produkt będzie identyczny pod kątem atrybutów, a różny zaledwie w kwestii opisu, nazwy i zdjęć. Dzięki temu nie musisz za każdym razem wprowadzać danych wysyłkowych czy cech konkretnego produktu. Pamiętaj jednak, że z duplikowaniem nie powinieneś przesadzać. Bardziej utrudnisz sobie tym życie, niż ułatwisz. Jeśli więc masz kilka wersji tego samego produktu, dodaj je w postaci kombinacji. Jak to zrobić? Zajrzyj do akapitu Dodawanie produktu z kombinacjami, który znajdziesz poniżej.
- Idź do katalogu. Klikając w ten przycisk przeniesiesz się do listy produktów. Wszystkie Twoje dotychczasowe zmiany w edytowaniu i postępy w dodawaniu produktu zostaną automatycznie zapisane.
- Dodaj nowy produkt. Ten przycisk zapisuje Twój obecnie tworzony / edytowany produkt i przenosi Cię do okna tworzenia kolejnego produktu. Ma to na celu usprawnienie procesu uzupełniania katalogu o kolejne pozycje.
Jeżeli aktualnie znajdujesz się na stronie dodawania produktu, masz dostęp do wygodnych skrótów klawiszowych. Te pozwolą Ci poruszać się po tym dziale sprawniej. Skróty są związane z wyżej wymienionymi przyciskami. Poniżej wypisujemy każdy z nich.
- Podgląd – ALT+SHIFT+V
- Online/Offline – ALT+SHIFT+O
- Zapisz – ALT+SHIFT+S
- Skopiuj – ALT+SHIFT+D
- Idź do katalogu – ALT+SHIFT+Q
- Dodaj nowy produkt – ALT+SHIFT+P
Skróty działają wyłącznie w momencie, gdy karta przeglądarki ze stroną dodawania produktu jest aktywna.
Dodawanie nowego produktu
Dodawanie produktów w PrestaShop można podzielić na kilka kroków, które odpowiadają wypełnianiu zawartości każdej z zakładek. System jest przemyślany w taki sposób, by było to łatwe i intuicyjne.
Ustawienia podstawowe
W zakładce Ustawienia podstawowe możesz (a tak właściwie powinieneś) podać wszystkie dane, które powinna zawierać w sobie karta produktu każdego sklepu internetowego. Jak sama nazwa zakładki mówi, tutaj wprowadzisz informacje podstawowe. Takich, których będzie od Ciebie oczekiwał klient. Każda kolejna zakładka to zaledwie ich doprecyzowanie lub konfiguracja dodatkowych opcji.
Zdjęcia
W lewej górnej części zakładki Ustawienia podstawowe znaleźć możesz pole do dodawania zdjęć. Możesz z niego skorzystać na dwa sposoby. Najprostszym jest przeciągnięcie w wyraźnie zaznaczone obramowaniem pole wszystkich zdjęć związanych z produktem. Zostaną one automatycznie wrzucone na serwer.
Alternatywą jest kliknięcie w dowolne miejsce pola na zdjęcia. Otworzy się okno eksploratora Windows (lub Mac), w którym zlokalizujesz i wybierzesz odpowiednie pliki. Możesz je wybrać pojedynczo lub masowo. W tym ostatnim przypadku przytrzymanie klawisza CTRL umożliwi Ci zaznaczenie kolejnego pliku.
Limit wielkości jednego zdjęcia ustalany jest przez ustawienia PHP Twojego serwera.
Warto wiedzieć: choć PrestaShop rekomenduje rozmiar zdjęcia jako 800 x 800px, to zależy przede wszystkim od Twojego aktualnego szablonu. Indywidualnie tworzone sklepy internetowe mogą wymagać innego rozmiaru. Zazwyczaj jest on podawany przez ich twórców.
Okładka
Jedno ze zdjęć, które dołączyłeś do produktu musi być tak zwaną okładką. Domyślnie jest nią pierwsze wrzucone przez Ciebie zdjęcie. Okładka to zdjęcie najbardziej reprezentatywne. To ona pojawia się automatycznie przy wejściu na stronę produktów. To na jej podstawie jest też tworzona główna miniaturka, która będzie się wyświetlała w różnych miejscach Twojego sklepu.
Jeżeli chcesz zmienić zdjęcie, które będzie okładką, wystarczy, że klikniesz na to, które planujesz nią uczynić. Z prawej strony pojawią się dodatkowe ustawienia. Teraz wystarczy, że zaznaczysz opcję Obraz okładki i klikniesz w przycisk Zapisz ustawienia zdjęć.
Powiększenie i nagłówek
Gdy już wejdziesz w szczegóły konkretnego zdjęcia (klikając w jego miniaturę), będziesz miał do dyspozycji kilka dodatkowych opcji. Klikając w przycisk Powiększ (z ikoną lupy), podejrzysz to zdjęcie w jego pełnym rozmiarze.
Każdy obraz ma tak zwany nagłówek, który jest jego opisem. Koniecznie go uzupełnij, najlepiej stosując przy tym słowa kluczowe. Po pierwsze – wpływa to na SEO. Po drugie, wybrane szablony wykorzystują nagłówek, wyświetlając go w Twoim sklepie. Najczęściej po tym, jak klient powiększy wybrane przez siebie zdjęcie.
Sortowanie zdjęć
Na łamach Twojego sklepu zdjęcia pojawią się w tej kolejności, w której są one widoczne w okienku podstrony dodawania produktu. Gdy już dodasz wszystkie zdjęcia, po prostu przeciągaj je, by ułożyć je w odpowiedniej kolejności. Pierwsze zdjęcie jest tym po ikonce plusa (służącej do dodawania kolejnych).
Usuwanie zdjęć
Jeśli chcesz usunąć zdjęcie, musisz dostać się do jego szczegółów. Kliknij w jego miniaturkę. W opcjach, które się pojawią kliknij w przycisk Usuń (z ikonką kosza na śmieci). Potwierdź chęć usunięcia, a to zostanie zlikwidowane z systemu.
Podsumowanie i opis
Odpowiednie opisanie każdego produktu jest czymś absolutnie podstawowym. Nie tylko biorąc pod uwagę to, jak dużą uwagę na opis zwraca klient. Ma ono również olbrzymie znaczenie w SEO. Im więcej informacji w opisie dostarczysz, tym lepiej dla odbiorcy. Im bardziej te informacje zoptymalizujesz pod kątem wyszukiwarki, tym wyższe pozycje będziesz mógł w niej osiągać.
- Podsumowanie to krótki opis produktu, który wyświetli się w wyszukiwarce internetowej. Wiele szablonów wykorzystuje go również jako opis (widoczny na przykład na stronach kategorii). Domyślnie PrestaShop pozwala na stworzenie opisu o maksymalnej liczbie znaków równej 800. Jeżeli chcesz, możesz zwiększyć ten limit. Zrobisz to rozwijając zakładkę Preferencje menu głównego panelu administracyjnego i przechodząc do działu Produkty. Tam znajdziesz opcję Maksymalna wielkość podsumowania produktu
- Opis produktu to już główna treść, która wyświetli się na stronie produktu. To miejsce, w którym powinieneś jak najdokładniej go opisać i przedstawić wszelkiego rodzaju szczegóły na jego temat. Choć limit jest tutaj ogromny (PrestaShop narzuca go domyślnie na 21844 znaków), raczej nie warto przesadzać z jego długością. Możesz tu za to korzystać z różnych opcji formatowania, by uatrakcyjnić wygląd całości.
Treści w sklepie internetowym są tak istotne, że poleca się nawet stworzenie bloga towarzyszącego mu. Dowiedz się więcej o korzyściach płynących z jego wdrożenia.
Funkcje
Każdy produkt możesz opatrzyć dodatkowymi cechami charakterystycznymi. Aby to zrobić, musisz kliknąć w przycisk Dodaj cechę, znajdujący się pod okienkiem z opisem, pod nagłówkiem Funkcje. Pamiętaj, że dodawana cecha tyczy się całego produktu. Jeżeli wiesz masz jakieś jego kombinacje, jedna cecha będzie się tyczyła każdej z nich. Przykładem cechy może być liczba stron w sprzedawanej książce lub rodzaj jej okładki. Każda funkcja ma cechę (rodzaj okładki) oraz jej wartość (twarda / miękka).
Dodawanie funkcji
Jeszcze zanim pomyślisz o dodaniu funkcji do produktu, będziesz musiał je stworzyć. Są one ogólne dla całego Twojego sklepu, a po ich stworzeniu będziesz mógł je przypisywać do każdego tworzonego przez siebie produktów. Funkcje i wartości dodasz w osobnym miejscu w panelu administracyjnym. Rozwiń menu Katalog, a następnie wybierz dział Atrybuty & Cechy.
Więcej na temat tworzenia funkcji i ich wartości znajdziesz w przeznaczonym im miejscu dokumentacji.
Przypisywanie funkcji
Mając już dodane funkcje oraz ich wartości, możesz je przypisać do produktu, który dodajesz. Po prostu kliknij w przycisk Dodaj cechę. Z listy rozwijalnej o nazwie Cecha wybierz funkcję główną, którą stworzyłeś. Jeżeli dodałeś do tej funkcji wartości, pojawią się one na liście rozwijalnej Zdefiniowana wartość. Możesz z niej skorzystać, ale nie musisz. Równie dobrze możesz wpisać niestandardową wartość w polu obok (Lub indywidualna wartość). Sprawdzi się to chociażby w przykładzie z funkcją Liczba stron w książce. Książki bowiem mają bardzo zróżnicowaną długość, dlatego też ciężko może być zdefiniować wartości funkcji. Znacznie łatwiej będzie podawać ją dla każdego kolejnego produktu. Ręcznie.
Pamiętaj, że jeśli stosujesz indywidualną wartość funkcji i korzystasz z różnych wersji językowych sklepu, powinieneś ją przetłumaczyć. Po prostu zmień wersję językową produktu korzystając z listy obok nazwy produktu i wróć do pola dodawania funkcji.
Marka
Tuż pod opcjami związanymi z funkcjami znajdziesz przycisk Dodaj markę. Dzięki niemu przypiszesz produktowi markę. Po prostu wybierz ją z rozwijanego menu. Do jednego produktu możesz przypisać tylko jedną markę. Jeśli zechcesz ją usunąć, kliknij w ikonkę kosza na śmieci obok swojego wyboru.
Jeżeli na liście nie ma marki, której poszukujesz (lub nie ma żadnej), będziesz musiał ją dodać. W tym celu udaj się do działu Marki & Dostawcy dostępnego w menu Katalog. Tam wciśnij przycisk Dodaj nową markę.
Powiązany produkt
W dziale Powiązany produkt możesz dodać dowolną liczbę produktów powiązanych z tym dodawanym. Muszą one istnieć w Twoim asortymencie. Kliknij przycisk Dodaj powiązany produkt. W polu, które się pojawi, zacznij pisać nazwę produktu i poczekaj chwilę. Gdy zostanie on znaleziony, kliknij w niego. Ten doda się na końcu listy. Aby usunąć pojedyncze powiązanie, kliknij na krzyżyk obok niego. Aby usunąć wszystkie powiązania, skorzystaj z ikonki kosza na śmieci.
Pamiętaj: powiązywanie produktów jest jednostronne. Jeżeli na stronie edycji Książka 1 dodasz do listy powiązanych z nią produktów Atlas 1, produkt Atlas 1 nie będzie miał powiązania z Książką 1 (a odwrotnie już tak).
Ilość
W polu Ilość znajdującym się po prawej stronie od pola na podsumowanie podasz ilość sztuk danego produktu, jaką posiadasz na sprzedaż. Jeżeli postanowiłeś stworzyć produkt z kombinacjami, opcja ta będzie dla niego niedostępna. Będziesz bowiem musiał podać ilość produktu dla każdej kolejnej kombinacji, w dedykowanej temu zakładce.
Ilość wpisana tutaj znajdzie swoje odzwierciedlenie w zakładce Ilości. Możesz ją podać tutaj lub właśnie w niej. Nie ma to większego znaczenia.
Cena
W sekcji Cena, znajdującej się pod tą odpowiedzialną za ilość, wprowadzisz cenę produktu. Choć większość ustawień doprecyzujesz w zakładce Wycena, jeśli nie masz takiego zamiaru, możesz to zrobić tylko tutaj. Obie ceny są ze sobą synchronizowane, więc nie ma to większego znaczenia. Sekcja ta zawiera trzy pola.
- Netto – w tym polu musisz wpisać cenę netto, a zatem taką bez podatku. Jeżeli nie chcesz tego robić, możesz ją pominąć. Zostanie ona uzupełniona automatycznie.
- Brutto – cena brutto to taka, którą klient rzeczywiście zapłaci. Zazwyczaj wypełnia się tylko ją. Jeśli tego nie zrobisz, a podasz cenę netto, system sam ją wyliczy.
- Reguła podatku – tutaj możesz wybrać podatek, który zostanie zaaplikowany do ceny produktu. Domyślna wartość w Polsce to 23%. Możesz dodawać inne reguły, jeśli sprzedajesz poza granicami Polski. Zmiana tej opcji automatycznie zmieni cenę brutto produktu.
Pamiętaj, że w tym miejscu ustalasz ceny w złotówkach. Jeśli chcesz dodać inną walutę, rozwiń menu Międzynarodowy, przejdź do działu Lokalizacja, udaj się do zakładki Waluty, a tam Dodaj nową walutę. Specjalne ceny dla konkretnej waluty ustalisz w zakładce Wycena.
Jeśli chcesz dodać regułę podatku, rozwiń menu Międzynarodowy i udaj się do działu Podatki. Skieruj się do zakładki Reguły podatków. Tam zaś Dodaj nowy podatek.
Kategorie
W sekcji Kategorie jesteś w stanie przypisać produkt do wybranych przez siebie kategorii. Możesz wskazać dowolną ich ilość. Pamiętaj jednak, by robić to z głową, a zatem przypisywać produkt tylko tam, gdzie jego obecność będzie zrozumiała.
Przypisywanie produktu do istniejących już kategorii
Istnieją dwa sposoby, z których możesz skorzystać chcąc przypisać kategorie do produktu. Jeśli posiadasz dużo kategorii, rozsądnie będzie skorzystać z wyszukiwarki. Wystarczy, że zaczniesz pisać nazwę pożądanej kategorii, a system Ci ją podpowie. Co ważne, zrobi to za pośrednictwem pełnej ścieżki prowadzącej do niej. Wystarczy, że klikniesz w nią, a zostanie ona przypisana produktami.
Kategorię możesz przypisać również wybierając ją z drzewka kategorii. Możesz rozwijać każdą z nich po kolei lub rozwinąć wszystkie poprzez kliknięcie w przycisk Rozwiń.
Pod wyszukiwarką kategorii, a nad ich listą znaleźć możesz listę już powiązanych kategorii. Najeżdżając na którąś z nazw, zobaczysz pełną jej ścieżkę. To bardzo przydatne – zwłaszcza jeśli masz kategorie o tych samych nazwach, ale w różnych kategoriach nadrzędnych.
Przypisując kategorie dla produktu, jedna z nich musi być kategorią główną. To ona pojawi się w adresie URL produktu oraz w tak zwanych “breadcrumbs”.
Przypisywanie produktu do nowych kategorii
Jeżeli kategorii, do której chciałbyś dodać produkt nie ma jeszcze w Twoim katalogu, możesz dodać ją z poziomu sekcji dodawania produktu. Po prostu kliknij w przycisk Tworzenie kategorii. Znajdziesz go pod sekcją przypisywania kategorii produktowi.
Pojawią się dwa pola, które będziesz musiał wypełnić. W pierwszym z nich podaj oczywiście nazwę kategorii, która chcesz stworzyć. W drugim zaś ustal kategorię nadrzędną. Jest to konieczność. Nadrzędną kategorią dla kategorii najwyższego stopnia jest Strona główna. Gdy skończysz wypełnianie, kliknij w przycisk Stwórz. Kategoria zostanie dodana, a tworzony przez Ciebie produkt – automatycznie do niej przypisany.
Kategorie możesz dodawać również z poziomu przeznaczonej temu sekcji. Znajdziesz ją w menu “Katalog”, w dziale “Kategorie”. Robiąc to tam, będziesz miał więcej opcji konfiguracyjnych. Jeżeli stworzysz kategorię z poziomu dodawania produktu, nie przejmuj się. Z łatwością ją wyedytujesz, w razie potrzeby dodatkowo wprowadzając dodatkowe szczegóły na jej temat.
Ważne: jeśli tworzysz kategorię i chcesz, aby wyświetlała się ona w menu głównym Twojego sklepu, musisz to skonfigurować. Zrobisz to w module “Menu główne”. Jeśli oczywiście korzystasz z domyślnego szablonu.
Wszystkie informacje, które wprowadziłeś w zakładce Ustawienia podstawowe pozwolą Ci stworzyć kompletną kartę produktu. Możesz więc upublicznić ją i zobaczyć efekty swojej pracy. Lepiej jednak będzie, gdy przejrzysz również inne zakładki i skonfigurujesz dodatkowe rzeczy. Dzięki temu wszystko będzie znacznie bardziej atrakcyjne dla klienta docelowego.
Ilości
W zakładce Ilości skonfigurujesz ustawienia związane ze stanem magazynowym danego produktu. Zakładka ta jest dostępna wyłącznie w przypadku dodawania standardowego produktu. W jej obrębie skonfigurować można kilka opcji.
W sekcji Ilości:
- Ilość. W tym miejscu wskażesz, ile sztuk danego produktu posiadasz na stanie. To pole identyczne z tym, które znaleźć możesz w zakładce Ustawienia podstawowe. Synchronizuje się z nim.
- Minimalna ilość na sprzedaż. Jeżeli nie chcesz sprzedawać tego produktu w pojedynczych sztukach, ale “hurtowo”, możesz wpisać tu minimalną liczbę jego sztuk w zamówieniu. Liczba 1 wyłącza tę opcję. Wpisując 4, klient będzie musiał dodać do koszyka przynajmniej 4 sztuki przedmiotu.
W sekcji Magazyn:
- Miejsce magazynowania. Jeżeli masz kilka magazynów, tutaj możesz wpisać nazwę tego, w którym przechowujesz ten przedmiot. Może to być na przykład “dom”, “biuro” czy “magazyn 1”.
- Niski poziom produktów w magazynie. Tutaj wpisz liczbę, od której produkt będzie oznaczany jako taki “na wyczerpaniu”. Będzie odpowiednio oznaczony na jego stronie. Jeśli zaś zaznaczysz opcję Wyślij do mnie wiadomość e-mail, gdy ilość jest niższa lub równa temu poziomowi, zostaniesz o tym poinformowany.
W sekcji Preferencje dostępności:
- Zachowanie przy braku na stanie. Ta opcja pozwala Ci wybrać, co dzieje się, gdy produktu nie ma na stanie. Jeśli zaznaczysz opcję Nie pozwól zamówić, klient nie będzie mógł dodać go do koszyka ani znaleźć go w sklepie. Opcja Pozwól zamawiać da mu możliwość zamówienia, ale ze wskazaniem późniejszej realizacji zamówienia. Jest świetna do zamówień przedpremierowych i współgra z polem data dostępności, o którym więcej – za chwilę.
- Etykieta, gdy w magazynie. Wpisując tu tekst, wyświetli się on, gdy produkt będzie dostępny do kupienia. Przykład: “dostępny już dziś!”.
- Etykieta, gdy niedostępny. Jeśli zaznaczyłeś opcję Pozwól zamawiać, to właśnie ten tekst pojawi się przy produkcie. Może to być: “zamów przedpremierowo!” lub “w drodze do magazynu”.
- Data dostępności. Podając tutaj datę, wskażesz, kiedy przedmiot pojawi się na magazynie. Data zostanie wyświetlona na stronie produktu.
Produkt z kombinacjami
Jeżeli zdecydowałeś się dodać produkt z kombinacjami, zakładka Ilości zmieni się w Kombinacje. Po dodaniu kilku kombinacji będziesz mógł wskazać ilość każdej z nich w odpowiadającym jej okienku. Inne ustawienia mają też paczki produktów, ale też produkty wirtualne. Więcej na ich temat – w dedykowanych im sekcjach tego działu dokumentacji.
Kombinacje
Jeżeli sprzedajesz ten sam produkt w różnych wariantach (na przykład kolorystycznych), nie musisz czynić z nich osobnych produktów. Wystarczy, że skorzystasz z opcji tworzenia produktu z kombinacjami. Znajdziesz ją w sekcji zatytułowanej Kombinacje po prawej stronie od pola dodawania zdjęć. Po prostu przenieś zaznaczenie z Prosty produkt na Produkt z kombinacjami.
Dobrym przykładem kombinacji jest T-shirt, który sprzedajesz w kilku rozmiarach. Każdy z tych rozmiarów to inna wartość atrybutu “Rozmiar”. Jeśli dodasz to właśnie w postaci kombinacji, klient będzie mógł wybrać rozmiar T-shirtu na jednej – wspólnej dla wszystkich rozmiarów – stronie produktu.
Więcej informacji na temat produktu z kombinacjami znajdziesz w dedykowanym temu fragmencie tego działu dokumentacji.
Wysyłka
W zakładce Wysyłka jesteś w stanie zarządzać wszystkimi parametrami mogącymi mieć wpływ na dostawę konkretnego produktu do klienta. Nie musisz tutaj zmieniać nic, jeśli wszystko odbywać się będzie w sposób najbardziej standardowy. Poniżej opcje, jakie masz do wyboru w tej zakładce zarządzania dodawanym produktem.
- Rozmiar paczki. W tym miejscu podasz rozmiar paczki z przedmiotem, wprowadzając kolejno Szerokość, Wysokość, Głębokość oraz Wagę. Podanie je może ograniczyć wysyłkę do określonych przewoźników, którzy są w stanie przewieźć przedmiot określonych gabarytów (ustalisz to w dziale Przewoźnicy po rozwinięciu menu Wysyłka. Domyślnie masz tu do dyspozycji jednostki europejskie (centymetry i kilogramy). Możesz je zmienić w dziale Lokalizacja, dostępnych z poziomu menu Międzynarodowy.
- Czas dostawy. Jeżeli czas dostawy konkretnego przedmiotu nie jest taki, jak każdego innego (Domyślny czas dostawy to opcja zaznaczona automatycznie), możesz tu go wskazać. Zaznaczając opcję Żaden nie pokażesz klientowi żadnego szacunkowego czasu przesyłki. Możesz go ustalić również dla produktów dostępnych w magazynie lub niedostępnych, ale możliwych do zarezerwowania. Pamiętaj, że tutaj wpisujesz pełną treść komunikatu widocznego dla klienta (np. Dostawa w ciągu 2 dni), a nie samą liczbę.
- Koszty wysyłki. Jeżeli będziesz chciał naliczyć dodatkowy koszt wysyłki dla tego towaru, jego cenę podasz tutaj. Może to być przydatne przy produktach ciężkich do spakowania, problematycznych do wysłania (ze względu na ponadgabarytowość) i inne.
- Dostępni przewoźnicy. Tutaj możesz wyszczególnić (na liście wielokrotnego wyboru), którzy przewoźnicy będą dostępni dla tego produktu. Jeśli nie wskażesz żadnego, klient będzie mógł skorzystać z każdego. Opcja przydatna, jeśli ze względu na rodzaj produktu na przykład będzie można go odebrać wyłącznie osobiście.
Warto wiedzieć: zakładka “Wysyłka” nie jest dostępna dla produktów wirtualnych. Ich wysyłka ustalana jest w zakładce “Produkt wirtualny”.
Wycena
W zakładce Wycena będziesz w stanie ustalić szczegóły dotyczące płatności za konkretny przedmiot. Podstawy zostaną zaczerpnięte z zakładki Ustawienia podstawowe i będą z nią synchronizowane. Tutaj masz jednak znacznie więcej opcji.
Cena detaliczna
W sekcji Cena detaliczna wskażesz wszystko to, co najważniejsze dla Ciebie i klienta. Cenę, którą będzie on musiał ponieść kupując dany przedmiot. Opcji tutaj masz kilka.
- Cena ostateczna (netto). Tutaj wpisz cenę produktu bez żadnych podatków. Możesz też zostawić to pole puste i wypełnić tylko to, które jest opisane poniżej – wtedy uzupełni się ono automatycznie.
- Cena ostateczna (brutto). Jest to cena, którą klient rzeczywiście zapłaci – zawierająca w sobie podatek, który w Polsce standardowo wynosi 23% (może się różnić dla wybranych kategorii produktów). Ta cena będzie widnieć w Twoim sklepie – dobrze byłoby więc, gdyby była równa i czytelna.
- Ostateczna cena jednostkowa (netto). Niektóre rzeczy są sprzedawane na wagę lub ilość. Tutaj podasz cenę za każdy litr / kilogram lub cokolwiek innego. Jeżeli zaś sprzedajesz napój w opakowaniu 1,75l, możesz tu wskazać, ile wyniesie cena za każdy litr.
- Reguła podatku. Tutaj możesz wybrać jedną z ustalonych przez siebie reguł podatku, który zostanie narzucony na ostateczną cenę. Klikając w link Zarządzanie podatkami przeniesiesz się do działu, w którym będziesz mógł ustalić reguły podatku, jeśli żadna z tych obecnych nie będzie Ci pasowała.
- Wyświetl znak “Wyprzedaż” na stronie produktu oraz liście produktów. Zaznaczenie tej opcji sprawi, że obok produktu będzie wyświetlana ikonka wyprzedaży. Domyślnie jest ona zlokalizowana pod ścieżką themes/default/img/onsale_pl.gif. Jeżeli jednak korzystasz z niestandardowego szablonu PrestaShop, ścieżka ta może się różnić.
Potwierdzenie co do tego, ile dany produkt będzie ostatecznie kosztował znajdziesz w ramce informacyjnej poniżej sekcji Cena detaliczna.
Koszt własny
W sekcji Koszt własny jesteś w stanie wprowadzić cenę, jaką Ty sam musiałeś zapłacić za konkretny przedmiot. Oczywiście nie będzie ona widoczna dla Twoich klientów, jednak może się okazać przydatna dla Ciebie w przyszłości. Posłuży ona między innymi do statystyk – dzięki niej wyliczona zostanie Twoja marża (to, ile zarabiasz na sprzeday każdej sztuki danego przedmiotu). Pamiętaj, że koszt własny powinien być mniejszy od ustalanej przez Ciebie ceny brutto. Tylko wtedy bowiem zarobisz.
Specyficzne ceny
Sekcja Specyficzne ceny pozwoli Ci tworzyć niestandardowe reguły cenowe dla konkretnego przedmiotu. Chodzi tutaj przede wszystkim o przydzielanie zniżek zależnych od rozmaitych zasad, ustalanych przez samego siebie. Aby dodać specjalną cenę, kliknij w przycisk Dodaj specjalną cenę. Pojawi się formularz, który będziesz musiał wypełnić. Choć zawiera on w sobie sporo opcji, nie jest trudno się w nich połapać.
- Za. W tym miejscu jesteś w stanie wskazać, dla jakich walut, krajów i grup klientów może być dostępna tworzona zniżka. Możesz oferować ją tylko przy płatności w złotówkach i wyłącznie dla klientów posiadających konto w Twoim sklepie internetowym.
- Klient. Zniżkę możesz skierować do konkretnego klienta lub kilku z nich. Zacznij pisać jego imię i nazwisko, a system podpowie Ci dalej.
- Dostępne od/do. Jeżeli chcesz ograniczyć zniżkę czasowo, możesz wskazać tu przedział czasowy, w którym będzie ona oferowana. Wypełniając polę Już od możesz wskazać, ile sztuk danego produktu trzeba będzie kupić, by skorzystać ze zniżki. Domyślnie to 1 sztuka.
- Wpływ na cenę. Po zaaplikowaniu specjalnej ceny możesz całkowicie zmienić cenę netto produktu (wpisz ją w pole Cena produktu (netto)). To od niej będzie naliczana zniżka. Możesz też zaznaczyć opcję Zostaw początkową cenę. Jest ona tą domyślną.
- Zastosuj zniżkę. To bardzo ważna sekcja. W pierwszym polu wpisujesz wartość zniżki. Pamiętaj jednak, że to drugie pole definiuje jej rodzaj. Wpisując 10 możesz uczynić z niego zł (wtedy zniżka to 10 zł) lub % (wtedy zniżka to 10%). W tym pierwszym przypadku jesteś też w stanie wskazać, czy zniżka tyczy się ceny brutto czy netto.
Wszystkie powyższe opcje możesz łączyć. Stworzysz więc zniżkę dla płatności w euro dla konkretnego klienta, ale tylko taką działającą w grudniu. Możliwości masz całe mnóstwo, przy czym nie musisz się ograniczać do jednej reguły. Po zakończeniu ustawiania, kliknij w przycisk Zastosuj. Specjalna cena powinna pojawić się na liście poniżej. Będziesz mógł edytować ją (ikonka ołówka) lub usunąć (ikonka kosza na śmieci). Co ważne, zniżka od razu będzie widoczna na łamach Twojego sklepu.
Więcej opcji związanych ze zniżkami znajdziesz w dziale Rabaty, dostępnym w menu Katalog. Tam jednak stworzysz zniżki dla całego sklepu, a nie dla konkretnego produktu.
Zarządzanie priorytetami
Jeżeli jednemu produktowi przypiszesz kilka różnych specjalnych cen, jeden klient może pasować do kilku różnych reguł zniżek. PrestaShop bierze to pod uwagę i udostępnia sekcję Zarządzanie priorytetami, w której ustalisz, co będzie najważniejsze przy ustalaniu zniżek. Opcje są cztery.
- Sklep
- Waluta
- Kraj
- Grupa
Domyślnie ustawienia są dokładnie takie jak powyższe. Najpierw jest więc brany pod uwagę sklep (jeśli masz ich wiele zintegrowanych ze sobą). Później zaś – waluta, kraj i dopiero grupa. Jeżeli nowe ustawienia chcesz zastosować globalnie, przed zapisaniem całego produktu zaznacz opcję Zastosuj do wszystkich produktów.
SEO
Zakładka SEO pozwoli Ci zwiększyć widoczność produktów w wyszukiwarkach internetowych (a przynajmniej przyczyni się do tego). Choć nie jest obowiązkowa, zdecydowanie warto się nad nią pochylić i wypełnić ją uważnie. Najlepiej będzie, jeśli zrobisz to tak szybko, jak to tylko możliwe. Idealnie byłoby, gdybyś zajął się tym już przy dodawaniu produktu.
Optymalizacja dla wyszukiwarek
W sekcji Optymalizacja dla wyszukiwarek ustawisz opcje, które będą miały bezpośredni wpływ na to, jak Twoja strona internetowa będzie się wyświetlała w wyszukiwarce internetowej. Opcji masz tutaj kilka. Na samej górze wyświetla się podgląd wprowadzanych zmian. Jest on aktualizowany na żywo i imituje wygląd podstrony produktu w wynikach wyszukiwania.
- Meta-tytuł. Podczas gdy inne opcje nie zawsze są wyświetlane, meta-tytuł widoczny jest w każdej wyszukiwarce. Domyślnie tytułem meta jest nazwa produktu. Pamiętaj, żeby tytuł był unikalny w obrębie Twojego sklepu, ale też przekonujący klientów do kliknięcia w wynik wyszukiwania. Dobrze byłoby także, gdyby zawierał w sobie słowo kluczowe, na którym się skupiasz. Zawrzyj je jednak tylko wtedy, gdy ma to sens.
- Opis meta. Krótkie przedstawienie produktu (maksymalnie 160 znaków), które również powinno być unikalne. Powinno być jak najciekawsze. Dobrze byłoby też zawrzeć w nim pewne słowa kluczowe.
- Przyjazny adres URL. Niesamowicie istotne pole, dzięki któremu ustalisz ścieżkę dostępu do produktu, wyświetlaną na pasku adresu. Domyślnie tworzona jest na podstawie nazwy produktu. Ważne, aby była czytelna i wyraźnie wskazująca na produkt. Jeżeli chcesz przywrócić domyślny przyjazny adres URL, wciśnij przycisk Resetowanie URL. Wtedy też dopasuje się on do aktualnej nazwy produktu. Pamiętaj jednak, aby uważać z tym przy edycji produktu. Zwłaszcza jeśli wyszukiwarka już zaindeksowała stary adres URL.
Pamiętaj, że przyjazne adresy URL muszą być włączone. Ramka pod tym polem wskazuje na to, czy tak jest. Kliknij w znajdujący się w niej link SEO i URL, by zmienić ustawienia (jeśli jest taka potrzeba).
Strona przekierowania
W momencie, w którym wyłączysz dostępność produku (przycisk globalny Offline), stanie się on niedostępny na łamach Twojego sklepu. W tym przypadku może być problem z bezpośrednim wchodzeniem na jego podstronę (na przykład z poziomu wyszukiwarki). Z pomocą może przyjść sekcja Strona przekierowania, która odeśle użytkownika w wybrane przez Ciebie miejsce. Opcji masz tutaj kilka.
- Stałe przekierowanie do kategorii (301). Wybierając tę opcję, klient zostanie przekierowany do kategorii, którą wskażesz w polu obok. Jeśli nie zrobisz tego, będzie nią domyślna kategoria główna. Przekierowanie jest stałe, więc wskazujesz wyszukiwarce, że produkt nie wróci pod stary adres (ten nie będzie już w żaden sposób indeksowany). Pamiętaj, że nie będziesz mógł odwrócić efektów tej opcji w wyszukiwarce. Zanim więc z tego skorzystaj, miej pewność, że nie będziesz już używał konkretnego adresu URL.
- Tymczasowe przekierowanie do kategorii (302). Korzystając z tej opcji przekierujesz klienta do kategorii, ale tymczasowo. Wyszukiwarka dalej będzie indeksowała stary adres URL. Będziesz więc mógł wrócić z nim w przyszłości, bez straty na pozycji.
- Stałe przekierowanie do produktu (301). Stałe przekierowanie podobne do tego pierwszego – z tym jednak, że przekierowuje do produktu. W pozostałych aspektach działa ono tak samo.
- Tymczasowe przekierowanie do produktu (302). Tymczasowe przekierowanie do innego produktu. Działa identycznie do tego prowadzącego do wybranej przez siebie kategorii.
- Brak przekierowania (404). W tym przypadku zamiast przekierowania klientowi wyświetlona zostanie strona błędu (404 – nie znaleziono).
Choć zakładka SEO jest bardzo ważna, pozycjonowanie PrestaShop jest czymś wymagającym wielu innych działań. Przeczytaj więcej na jego temat.
Opcje
W zakładce Opcje jesteś w stanie skonfigurować wszystkie opcje dodatkowe, których nie znalazłeś w innych zakładkach. Wiele z nich ma znaczenie tylko w określonych sytuacjach. Na pewno jednak warto mieć świadomość co do możliwości ich wykorzystania. Wiele sklepów korzysta z nich bardzo często.
Widoczność
W sekcji Widoczność jesteś w stanie ustalić to, gdzie produkt będzie się pojawiać. Masz kilka opcji do wyboru.
- Wszędzie. To domyślna opcja. Produkt jest w niej widoczny zarówno w kategoriach, wynikach wyszukiwania, jak i poprzez wejście bezpośrednio pod jego adres (na przykład przez link zewnętrzny).
- Tylko katalog. Produkt widoczny będzie tylko na stronie kategorii. Będzie go można zobaczyć również poprzez bezpośrednie wejście na jego adres URL (na przykład z linku zewnętrznego). Zniknie za to z wyników wyszukiwania z innych miejsc w sklepie.
- Tylko wyszukiwanie. Dzięki tej opcji, produkt będzie dostępny tylko przy wyszukiwaniu go lub skorzystaniu z bezpośredniego linku zewnętrznego do niego. Klient nie znajdzie go w kategorii czy na stronie głównej.
- Nigdzie. Zaznaczając tę opcję sprawisz, że produkt nie będzie nigdzie wyświetlany. Nie oznacza to jednak, że będzie dezaktywowany. Wejść na niego będzie jednak można wyłącznie wpisując jego adres URL (lub wchodząc na niego przez link z zewnątrz, na przykład z wyszukiwarki). Produktu jednak nie będzie w kategorii, na stronie głównej sklepu i gdziekolwiek indziej w jego obrębie.
Oprócz powyższych opcji, możesz też odznaczyć opcję sprzedaż (tryb katalogu jeśli nieaktywne). Jeśli to zrobisz, produkt nie będzie możliwy do zakupu, ale pozostanie aktywny w sklepie. Będzie go można tylko oglądać. Dodatkowa opcja Pokaż cenę pojawi się po odznaczeniu opcji sprzedaży. Odznaczając ją, nie wyświetlisz ostatniej ceny z czasów, gdy produkt był jeszcze dostępny.
Dostępna jest także opcja Tylko online (nie sprzedawany w Twoim sklepie stacjonarnym). Jeżeli prowadzisz sprzedaż tylko w sieci, nie będzie ona przydatna dla Ciebie. Jeśli jednak posiadasz swój sklep, zaznaczając ją wskażesz klientowi, że produktu nie znajdzie stacjonarnie.
Tagi
W sekcji Tagi jesteś w stanie wprowadzić różnego rodzaju słowa kluczowe, które mogą być kojarzone z produktem. Ma to duże znaczenie, gdyż przy ich wyszukiwaniu w okienku wyszukiwarki Twojego sklepu internetowego, klientom zostaną one zaserwowane. Tagi nie mają żadnego wpływu na SEO – nie są wyświetlane nigdzie w Twoim sklepie.
Przykład: jeżeli sprzedajesz grę Call of Duty, ale wiesz, że ludzie częściej określają ją skrótem CoD, wpisując go w tagach sprawisz, że produkt ten będzie się wyświetlał również przy wyszukiwaniu jego skróconej nazwy.
Jesteś w stanie wprowadzić nieograniczoną liczbę tagów jednocześnie. Po prostu oddzielaj je przecinkiem. W tagach możesz też ujmować popularne literówki czy też dosłowne pisanie angielskich nazw. Jeśli więc sprzedajesz produkt z nazwą “Special”, w tagach możesz zawrzeć słowo “Specjal” lub “Speszal”. Wtedy trafi również do popełniających błędy odbiorców.
Stan & Kody
W ramach sekcji Stan & Kody podasz informacje techniczne na temat produktu. Masz tutaj do dyspozycji poniższe opcje.
- Stan. W swoim sklepie nie musisz sprzedawać produktów nowych. Korzystając z tej opcji, możesz wskazać stan tego, który dodajesz. Nowy, który jest zaznaczony domyślnie, to taki nierozpakowany, zawierający oryginalne opakowanie i plomby, pochodzący prosto od producenta. Produkt Używany był już w przeszłości sprzedany i używany przez kogoś innego. Jego stan powinien być zaznaczony w opisie. Powinien być sprzedawany w oryginalnym opakowaniu. Produkt Odnowiony najczęściej pochodzi ze zwrotu. Może zawierać pewnego rodzaju wizualne defekty, jednak jest w pełni funkcjonalny i spełnia swoje zadania. Tutaj powinieneś wskazać dokładnie w opisie, z jakimi defektami będzie się musiał liczyć jego nabywca.
- ISBN. Kod ISBN jest używany do identyfikowania książek. Jest to kod międzynarodowy. Jeśli sprzedajesz książki i znasz ten kod, możesz go wpisać tutaj.
- Kod kreskowy EAN-13 lub JAN. Każdy produkt produkowany w Europie posiada kod EAN-13 (kod kreskowy). Kod ten jest używany na całym świecie. Kod JAN jest stosowany wyłącznie w Japonii, jednak jest kompatybilny z EAN-em. Jeśli chcesz, możesz go wpisać.
- Kod kreskowy UPC. Amerykański odpowiednik kodu EAN, stosowany przede wszystkim na produktach rodem z USA, Kanady, ale często i Australii, Wielkiej Brytanii oraz Nowej Zelandii (w tych ostatnich trzech przypadkach znacznie powszechniejszy jest standardowy EAN). Możesz go tutaj wpisać.
- MPN. W polu tym możesz podać kod producenta (Manufacturer Part Number). To numer katalogowy tego produktu w bazie producenta.
Dostosowanie
PrestaShop daje Ci możliwość sprzedawania produktów personalizowanych -takich, które Twoi klienci będą mogli dostosowywać do własnych potrzeb. Taką opcję jesteś w stanie zapewnić im poprzez sekcję Dostosowanie.
Przykład zastosowania: sprzedajesz plakaty z usługą oprawiania, z indywidualnym nadrukiem. Dlatego też chcesz dać klientom możliwość przesłania Ci pliku graficznego do nadrukowania w momencie dokonywania przez nich zamówienia.
Aby dodać pole umożliwiające personalizację, w tej sekcji musisz kliknąć w przycisk Dodaj pole dostosowywania. Pojawi się kilka opcji, które będziesz musiał podać.
- Etykieta. Nazwa tego, czego potrzebujesz od klienta. Możesz tu wpisać “Treść graweru”. Ważne jest, abyś powiedział dokładnie, czego potrzebujesz. Unikniesz w ten sposób niedomówień.
- Typ. To, czego potrzebujesz od klienta. Może to być Tekst (na przykład w przypadku grawerowania czegoś na produkcie) lub Plik, jeśli klient będzie Ci musiał przesłać plik (na przykład graficzny, który nadrukujesz na koszulce).
- Wymagany. To pole możesz zaznaczyć lub odznaczyć, zależnie od tego, czy produkt wymaga podania opcji personalizacyjnych. Klient nie będzie mógł sfinalizować transakcji, jeśli nie wypełni pola, które dodajesz.
Dodane pole możesz usunąć, klikając w ikonkę kosza na śmieci tuż przy nim. Pamiętaj, że możesz stworzyć kilka pól personalizacji. Jeżeli więc zadrukowujesz koszulki w różnych ich miejscach, możesz pozwolić klientowi wybrać grafikę na plecy, front czy na rękawek tej koszulki. Jeżeli zaś grawer może mieć kilka linii tekstu, osobne pola mogą posłużyć każdej z nich.
Dostosowywanie z punktu widzenia klienta
Wchodząc na stronę produktu, klient zobaczy nowy blok z polem formularza. Ten blok odpowiedzialny będzie za personalizację. Będzie mógł w nim wybrać plik i / lub wpisać tekst. Dopiero potem wciśnie przycisk dodaj do koszyka (jeśli pola te są wymagane). Tekst lub plik pojawią się w koszyku. Cała reszta procesu transakcyjnego wyglądać będzie tak jak zawsze.
Dostosowywanie z punktu widzenia sprzedawcy
Gdy tylko zamówienie klienta zostanie złożone, dostaniesz o tym powiadomienie. Pojawi się ono w panelu administracyjnym, w dziale Zamówienia w menu Zamówienia. Już na liście będziesz mógł wyświetlić tekst lub plik personalizacji. Będą one dostępne również w szczegółach zamówienia.
Pamiętaj, aby wziąć je pod uwagę przy realizacji tego zamówienia.
Załączone pliki
Do produktu w sklepie możesz dołączyć nie tylko opis i zdjęcia, ale też dodatkowe pliki. Zrobisz to w sekcji Załączone pliki. Tutaj też znajdziesz listę plików, które już zostały przez Ciebie wrzucone. Niekoniecznie z poziomu dodawania produktu. Pliki możesz dodawać również w menu Katalog, w sekcji Pliki. Jeśli będziesz chciał załączyć któryś z nich, zaznacz go checkboxem w kolumnie Tytuł.
Najczęściej w plikach załącza się instrukcje obsługi, przepisy czy karty gwarancyjne, a czasem dodatkowe oprogramowanie (na przykład sterowniki do sprzedawanej karty graficznej).
Dodawanie nowego pliku
Jeżeli chcesz dodać nowy plik, kliknij w przycisk Dołącz nowy plik. Pojawi się służący temu formularz. Wypełnij w nim wszystkie pola, a zatem:
- Wybór pliku. Klikając w to pole pojawi się eksplorator plików. Zlokalizuj w nim plik i otwórz go, a dokonasz jego wyboru.
- Tytuł. Tytuł pliku nie musi być identyczny z jego nazwą. Służyć on będzie jego identyfikacji. Niektóre szablony będą go wyświetlać na stronie produktu.
- Opis. W tym polu opisz produkt – tak, aby można go było odróżnić od innych. Wiele szablonów opis pokazuje klientowi.
Aby dodać plik, kliknij w przycisk Dodaj. Zostanie on automatycznie przypisany do produktu, który dodajesz.
W domyślnym szablonie lista dostępnych plików pojawi się w nowej zakładce, obok szczegółów dotyczących produktów.
Dostawcy
W sekcji Dostawcy jesteś w stanie wskazać dostawców konkretnego produktu. Musisz ich wcześniej dodać w dziale Marki & Dostawcy w menu Katalog. Opcja ta nie ma znaczenia dla klienta, ponieważ nie jest nawet mu wyświetlana. Pozwoli Ci jednak lepiej kontrolować pochodzenie produktów.
Dostawców wybierzesz poprzez zaznaczenie pola obok ich nazwy. Możesz tutaj wybrać również domyślnego dostawcę.
Dodawanie produktu z kombinacjami
Jeżeli sprzedajesz ten sam produkt w różnych wariantach (kolorystycznych, rozmiarowych lub dowolnych innych), nie musisz dodawać każdego z nich jako nowy produkt. Mogą to być kombinacje tego samego produktu. Aby tak się stało, w zakładce Ustawienia podstawowe i w sekcji Kombinacje w prawej górnej jej części musisz zaznaczyć opcję Produkt z kombinacjami. W ten sposób odblokujesz dostęp do nowej zakładki Kombinacje. Zastąpi ona zakładkę Ilości.
Musisz wiedzieć, że kombinacji możesz użyć tylko przy dodawaniu standardowego produktu. Nie ma takiej możliwości w przypadku paczek produktów oraz produktów wirtualnych.
Kombinacje są tworzone na podstawie atrybutów oraz ich wartości. Abyś mógł dodawać kombinacje, musisz zatem je utworzyć. Zrobisz to rozwijając menu Katalog i przechodząc do działu Atrybuty & Cechy. Pamiętaj, że atrybutami muszą być te cechy, które odróżniają od siebie różne warianty produktów, a które klient będzie mógł wybrać.
Dodawanie kombinacji
Istnieją dwa sposoby na to, aby dodać do produktu nowe kombinacje. Aby skorzystać z któregokolwiek z nich, najpierw udaj się do zakładki Kombinacje. Wybierz ten, który odpowiada Twoim preferencjom, a przede wszystkim rodzajowi produktu i możliwościom, jakie on daje.
Metoda ręczna
Podstawowym sposobem na tworzenie kombinacji jest ten ręczny. Dzięki niemu kombinacje dodasz ostrożnie i dokładnie, ale… wolno. Będziesz je bowiem dodawał pojedynczo, jedna po drugiej (przy wielu różnych kombinacjach, może to być uporczywe). Sprawdzi się to przy kilku kombinacjach. Jeżeli jednak masz T-Shirt w 6 kolorach i 4 różnych rozmiarach, tworzenie 24 różnych kombinacji ręcznie będzie czyś dość karkołomnym.
Aby tworzyć kombinację ręcznie, zacznij pisać kolejne atrybuty w pasku służącym właśnie do tego. System podpowie Ci wartości. Jeśli chcesz zaoferować przykładowy T-shirt w rozmiarze M i kolorze czarnym, wpisz rozmiar i wybierz podpowiedź z odpowiednią wartością. To samo zrób z kolorem. Gdy już dodasz wszystkie atrybuty wybranej przez siebie kombinacji, kliknij w przycisk Generate. Doda się ona do listy dostępnych kombinacji.
Metoda automatyczna
Metoda automatyczna jest szybsza i skuteczniejsza. Pozwoli Ci zaoszczędzić mnóstwo czasu – szczególnie jeśli kombinacji masz bardzo dużo. Musisz w niej skrozystać z okienek wyboru po prawej stronie. Wypisane są w nich wszystkie atrybuty wraz z każdą z ich wartości. Aby zrobić wszystko poprawnie, podążaj za poniższymi krokami.
- Z każdego okienka z atrybutem wybierz wszystkie wartości, które chcesz ująć w kombinacjach. Pojawią się one w polu po lewej stronie.
- Sprawdź, czy pole po lewej na pewno zawiera wartości, których chcesz użyć jako kombinacji. Pamiętaj, że system stworzy wszystkie możliwe kombinacje wybranych przez Ciebie wartości. Jeśli na przykład wybierzesz rozmiary S i M oraz kolory czarny, czerwony, niebieski, będziesz miał sześć kombinacji – każdego rozmiaru z każdym kolorem.
- Jeśli wszystko jest w porządku, kliknij w przycisk Generate i poczekaj na wygenerowanie.
Jeżeli chcesz, możesz nanieść poprawki na stworzonych przez siebie kombinacjach. Więcej o nich – poniżej.
Zarządzanie kombinacjami
Utworzone przez Ciebie kombinacje są oczywiście możliwe czy to do usunięcia, czy też do wyedytowania. Pamiętaj jednak, że kombinacje pojawiają się od razu na stronie produktu. Jeżeli więc zamierzasz je dodawać, edytować lub usuwać, najlepiej będzie, jeśli tymczasowo ustawisz jego status na Offline.
Domyślna kombinacja
Jedna ze stworzonych przez Ciebie kombinacji musi być tą domyślną. Ustawisz ją poprzez odznaczenie pola w kolumnie Domyślna kombinacja obok tej, która ma nią być.
Domyślna kombinacja będzie tą, która wyświetli się klientowi od razu po wejściu na stronę produktu (powinna zatem być najpopularniejszym wariantem). Do kolejnych uzyska on dostęp dopiero po wybraniu atrybutów innych niż te domyślne.
Edytowanie kombinacji
Choć w wielu przypadkach samo dodanie kombinacji może Ci wystarczyć, zawsze możesz przejść do pełnej jej edycji. Klikając w ikonkę ołówka obok niej, otworzysz okienko z wszystkimi możliwymi ustawieniami tej kombinacji. Jest ich dość dużo.
Dla sekcji Szczegóły kombinacji dostępne są poniższe opcje.
- Ustaw jako kombinację domyślną. Zaznaczenie tej opcji ma taki sam efekt jak zaznaczenie pola na liście kombinacji. Ustawia tę kombinację jako domyślną. Tylko jedna kombinacja może taką właśnie być.
- Ilość. Tu ustalisz liczbę produktów tej kombinacji, które posiadasz na stanie. Liczba ta synchronizuje się z tą obecną na liście kombinacji.
- Data dostępności. Jeżeli kombinacji nie masz aktualnie na stanie, tutaj ustawisz datę, kiedy wróci ona na magazyn. Data ta będzie widoczna dla klienta.
- Min. ilość na sprzedaż. Domyślnie: 1. Jeżeli chcesz sprzedawać tę kombinację tylko “hurtowo”, zaznacz ilość sztuk, które będzie musiał dodać klient do koszyka by dokonać zakupu.
- Indeks. Unikalny identyfikator kombinacji. Możesz tutaj podać domyślny. Posłuży on identyfikacji kombinacji. Domyślnie pole to jest puste.
Dla sekcji Cena i wpływ dostępne są poniższe opcje.
- Koszt własny. Tutaj możesz podać koszt, jaki poniosłeś kupując tę kombinację. Pozwoli Ci to oszacować zysk. Marża zostanie obliczona między innymi do celów statystyk.
- Wpływ na cenę (netto/brutto). Wypełniając jedno z tych pól (drugie wypełni się automatycznie) zaznaczysz, czy produkt w tej konfiguracji jest droższy czy tańszy. Zostawiając 0, nie zmienisz jego ceny. Wpisując 10 zł, będzie on droższy o 10 złotych. Jeżeli zaś wpiszesz -10 zł, będzie on tańszy właśnie o tyle.
- Wpływ na cenę jednostkową. Działa dokładnie tak, jak pola Wpływ na cenę.
- Wpływ na wagę. Działa tak, jak pola Wpływ na cenę.
Dla sekcji Specyficzne kody dostępne są poniższe opcje. W każdej z nich podasz kod ekskluzywny dla konkretnego wariantu. Więcej na temat kodów powiedziane zostało powyżej, we fragmencie dokumentacji Stan & Kody.
- Numer ISBN.
- Kod kreskowy EAN-13 lub JAN.
- Kod kreskowym UPC.
- MPN.
Na samym dole edycji znajdziesz jeszcze sekcję Zdjęcia. W jej obrębie pokazane są wszystkie obrazy wgrane w edycji głównego produktu. Klikając w nie wybierz te, które przedstawiają konkretną kombinację. Aby dodać nowe, wróć do dodawania produktu, do zakładki Ustawienia podstawowe.
Po skończeniu edytowania kombinacji, możesz wrócić do produktu poprzez kliknięcie w przycisk Powrót do produktu w lewej górnej części okna edycji. Jesteś też w stanie edytować dalsze kombinacje. Po prostu kliknij w przycisk Następna kombinacja. Znajdziesz go z prawej strony, nad oknem edycji kombinacji.
Działania masowe
Większość działań edycyjnych jesteś w stanie przeprowadzić masowo (za jednym razem). Zrobisz to w zakładce Kombinacje. Aby to zrobić:
- Wybierz wszystkie kombinacje, które będziesz chciał edytować. Zaznaczysz każdą z nich w pierwszej kolumnie. Możesz zaznaczać je z osobna lub od razu zaznaczyć wszystkie, klikając w tytuł pierwszej kolumny (będący polem do wyboru).
- Rozwiń menu Działania masowe, które znajduje się nad listą kombinacji (w nawiasie pojawi się ilość kombinacji, jakie zaznaczyłeś).
- Wpisz dane w pola, które chcesz wyedytować. Pamiętaj, że jeśli w przypadku którejś kombinacji wybrane z nich już zostało wprowadzone, zosyanie nadpissane tym nowym.
- Kliknij w przycisk Zastosuj, by wprowadzić zmiany we wszystkich kombinacjach, które zaznaczyłeś.
Masowo możesz również usunąć zaznaczone kombinacje. Zrobisz to tak, jak przy ich edycji – z tym jednak, że zamiast klikając w przycisk Zastosuj będziesz musiał kliknąć w przycisk Usuń kombinacje (z ikonką kosza na śmieci). Znajduje się on na lewo od tamtego przycisku.
Dodawanie wirtualnych produktów
We własnym sklepie opartym na platformie PrestaShop nie musisz sprzedawać przedmiotów, które posiadasz fizycznie w swoim magazynie. Możesz też sprzedawać produkty dostarczane wirtualnie (a zatem po prostu ściągane). Produktami tymi mogą być skrypty, e-booki (czy ogólniej – pliki PDF), bilety na wydarzenia o charakterze rozrywkowym.
Dodawanie wirtualnego produktu przebiega podobnie do dodawania produktu standardowego. Aby go dokonać, przejść do działu Produkty w menu Katalog. Tutaj kliknij w przycisk Nowy produkt. Obok pola na jego nazwę znajdziesz listę z wyborem rodzaju produktu. Wystarczy, że wybierzesz z niego opcję Produkt wirtualny. Spowoduje to kilka zmian w organizacji działu.
Zniknie zakładka Wysyłka. Zakładka Ilości zostanie zaś zastąpiona zakładką Produkt wirtualny. To właśnie w jej obrębie zarządzać będziesz wszelkimi ustawieniami związanymi z produktem wirtualnym.
Ustawienia produktu wirtualnego
W zakładce Produkt wirtualny znajdziesz wszystkie opcje związane z jego dostępnością. Początkowo zakładka ta niczym nie różni się od tej dostępnej w innych rodzajach produktu (Ilości). Niczym poza jedną opcją – Czy ten produkt ma dołączony plik? Masz w niej dwie możliwości wyboru.
- Tak. Opcja ta sprawi, że pojawi się nowy formularz z dodatkowymi ustawieniami.
- Nie. Jest to opcja dla sprzedawanych usług, które nie wymagają pobierania żadnych plików.
Jeżeli wyrazisz chęć dołączenia pliku do produktu wirtualnego, pojawią się nowe opcje do wyboru.
- Plik. W tym polu będziesz mógł zlokalizować plik do wrzucenia na dysku Twojego komputera. Gdy już go wybierzesz, rozpocznie się jego wysyłanie na serwer.
- Nazwa pliku. Po zakończeniu wgrywania pliku na serwer, pole to wypełni się automatycznie nazwą pliku. Nie poleca się jego zmiany.
- Liczba dozwolonych pobrań. Wpisując tutaj liczbę inną niż 0, ograniczy się liczbę pobrań możliwych do dokonania przez jednego klienta. Jeżeli chcesz, żeby pobranie pliku było możliwe tylko raz po dokonaniu opłaty, wpisz tutaj liczbę 1.
- Data wygaśnięcia. Wpisując tutaj określoną datę, tylko do konkretnego dnia plik będzie możliwy do pobrania. Pozostawiając to pole puste, nie limitujesz czasowo dostępu do niego. Tyczy się to dostępności pliku, a nie produktu.
- Liczba dni. Jeżeli wpiszesz tu liczbę dni, klient będzie mógł pobrać plik tylko przez jakiś czas od jego zakupu. Wpisując 7, będzie on miał na to siedem dni.
Musisz pamiętać, że maksymalna wielkość pojedynczego pliku wgrywanego za pośrednictwem formularza zależy od Twojego serwera i najczęściej jest przez niego ograniczana. Jeżeli masz dostęp do pliku php.ini, powinieneś zmienić dwie wartości – upload_max_filesize (domyślnie 20M) i post_max_size (domyślnie również 20M).
Zawsze staraj się załączać pliki w formacie spakowanym (.rar, .zip, .7z). Wtedy unikniesz błędów związanych z ich błędną interpretacją przez przeglądarkę. Plik wtedy zawsze będzie pobierany. Przeglądarka zaś nie będzie próbowała go otworzyć.
Dodawanie pakietów produktów
W PrestaShop możesz sprzedawać również paczki swoich produktów. Jesteś więc w stanie przygotować chociażby zestaw świąteczny, który składać się będzie z kilku elementów Twojego asortymentu. Będziesz mógł go zaoferować taniej. Tobie zaś ułatwi to zarządzanie produktami.
Musisz pamiętać, że paczki produktów nie mogą zawierać w sobie innych paczek produktów. Nie jest również możliwe dodawanie do nich kombinacji. Aby je zawrzeć, będziesz musiał rozdzielić je od produktów i dodać je jako nowy produkt.
Tworzenie pakietu produktów
Proces tworzenia pakietu produktów jest niemal identyczny z tym odpowiedzialnym za tworzenie standardowego produktu. Aby przez niego przejść, musisz:
- Wejść do działu Produkty w sekcji Katalog menu głównego.
- Kliknąć w przycisk Nowy produkt, który znajduje się w prawej górnej części ekranu.
- Obok nazwy produktu, z pola odpowiedzialnego za rodzaj produktu, wybrać opcję Pakiet produktów.
Dokonując takiej zmiany, w zakładce Ustawienia podstawowe pozyskasz możliwość dodawania produktów do pakietu. Pojawi się też dodatkowa opcja w zakładce Ilości (więcej o niej – w Zarządzanie ilościami pakietu).
Dodawanie produktów do pakietu
Na szczycie zakładki Ustawienia podstawowe, nad okienkiem pozwalającym na zamieszczanie zdjęć produktu, znaleźć możesz nową sekcję Dodaj produkty do swojej paczki. To właśnie w niej zbudujesz swoją paczkę.
W pierwszym polu (Szukaj produktu) możesz zacząć pisać nazwę produktu, który będziesz chciał dodać do paczki. System sam podpowie Ci wszystkie pasujące do wpisanego tekstu produkty. Kliknij w ten, o który Ci chodziło. W drugim polu podaj zaś ilość produktu, jaka będzie dostępna w paczce. Pamiętaj, że paczka wcale nie musi składać się z różnych produktów. Możesz sprzedawać paczki kilku tych samych rzeczy.
Jeśli wskazałeś już produkt i określiłeś jego ilość, wciśnij przycisk Dodaj. Pojawi się on na liście powyżej. Będziesz mógł dodawać kolejne produkty lub zająć się ustawieniami paczki. Te są niemal identyczne z tymi dostępnymi przy dodawaniu pojedynczego produktu.
Zarządzanie ilościami pakietu
Dodając paczkę produktów musisz określić, jak zachowywać się będzie system w przypadku jej sprzedaży. Chodzi tutaj przede wszystkim o magazyn Twojego sklepu. Odpowiednie ustawienie znajdziesz w zakładce Ilości, w sekcji Ilości pakietu. Opcje masz tutaj trzy.
- Tylko zmniejszanie ilości pakietów. Ta opcja sprawia, że przy sprzedaży paczki maleje wyłącznie ilość dostępnych paczek (a nie produktów w magazynie).
- Tylko zmniejszanie ilości produktów w opakowaniu. Po zaznaczeniu tej opcji, po sprzedaży paczki maleje wyłącznie liczba każdego z produktów w magazynie.
- Zmniejszanie ilości obydwu. Ta opcja sprawia, że po sprzedaży paczki maleje zarówno ilość dostępnych paczek, jak i każdego z produktów będących jej częścią.
- Domyślna wartość. To jedna z powyższych wartości, która jest ustalana globalnie z poziomu ustawień (dzięki temu nie musisz dokonywać zmian w każdym kolejnym produkcie). Jej zmiany dokonasz w dziale Produkty dostępnym w menu Preferencje. To opcja zatytułowana Domyślne zarządzanie stanami pakietów. Znajduje się ona w sekcji Stan produktów.