Faktury
Gdy tylko zaakceptujesz płatność pochodzącą od klienta, system PrestaShop wygeneruje do niej fakturę. Natychmiast wyśle ją bezpośrednio do klienta. W dziale Faktury Twojego sklepu internetowego będziesz w stanie wygenerować już wystawione faktury. Skonfigurujesz też proces automatycznego ich wystawiania.
Generowanie faktur w postaci plików PDF
Pobieranie faktur w postaci plików PDF możliwe jest na dwa różne sposoby.
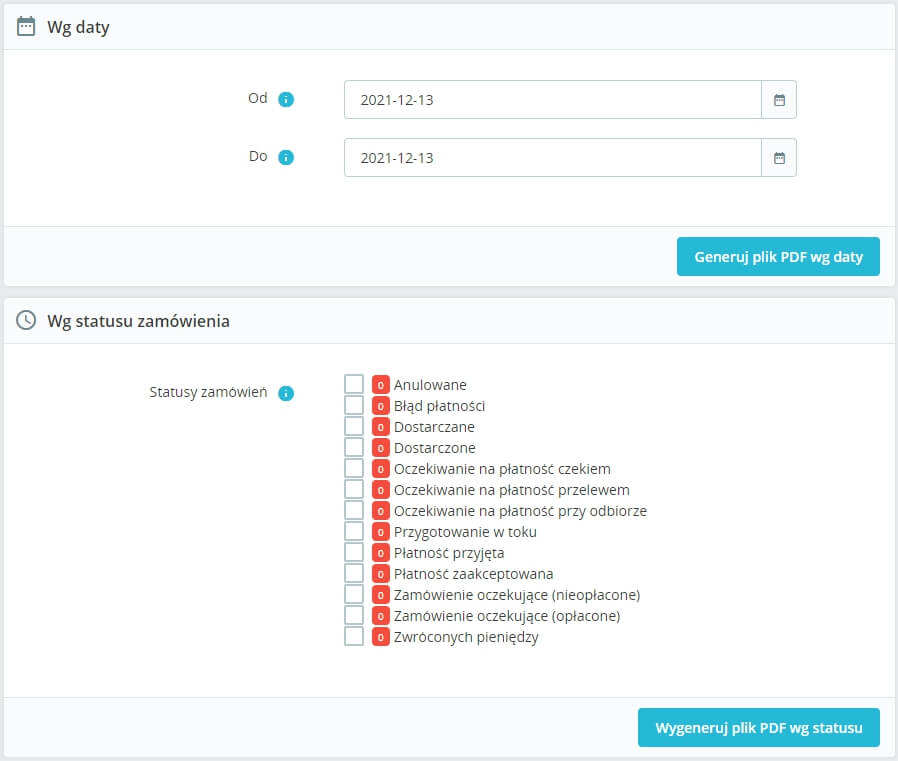
Oba są dostępne w odrębnych okienkach działu Faktury.
- Według daty. Jeżeli potrzebujesz wydrukować wszystkie faktury z określonego miesiąca czy roku, możesz to zrobić właśnie w ten sposób. Może Ci się to przydać chociażby do spraw księgowych. Wystarczy, że wskażesz datę początkową (na przykład pierwszy dzień miesiąca), a następnie datę końcową (na przykład ostatni jego dzień). Ostatnim krokiem jest kliknięcie w przycisk Generuj plik PDF wg daty.
- Według statusu zamówienia. Opcja ta pozwoli ci pobrać wszystkie faktury według statusu zamówienia. Dzięki niej pobierzesz PDF na przykład wyłącznie z fakturami z zamówień anulowanych. Wystarczy, że wybierzesz odpowiedni status (lub kilka z nich jednocześnie), a następnie klikniesz przycisk Wygeneruj plik PDF wg statusu.
W obu przypadkach system generuje jeden plik zbiorczy z wszystkimi fakturami, które spełniają określone kryteria. Każdej z nich przeznaczona jest osobna strona dokumentu PDF. Nie ma możliwości wygenerowania pliku PDF z pojedynczą fakturą. Przynajmniej w tym miejscu. Zrobisz to jednak z poziomu szczegółów konkretnego zamówienia.
Warto wiedzieć: w panelu administracyjnym Twojego sklepu PrestaShop nie zmienisz wyglądu każdej z faktur. Zrobisz to dopiero po dostaniu się do plików na serwerze. Odpowiedzialny za faktury plik znajduje się w folderze /pdf i jest zatytułowany invoice.tpl. To plik z prostym do zrozumienia i modyfikacji kodem HTML z tagami Smarty.
Nie musisz generować faktur dla swoich klientów. Ci mogą pobrać je sami. Wystarczy, że zalogują się na swoje konto, a następnie przejdą do historii swoich zamówień.
Opcje rachunków (faktur)
W okienku Opcje rachunków (na samym dole działu) jesteś w stanie skonfigurować sposób wystawiania faktur oraz sprawy czysto techniczne ściśle z nimi związane. Dzięki temu zadbasz o wszystko to, co w ich przypadku jest najważniejsze.
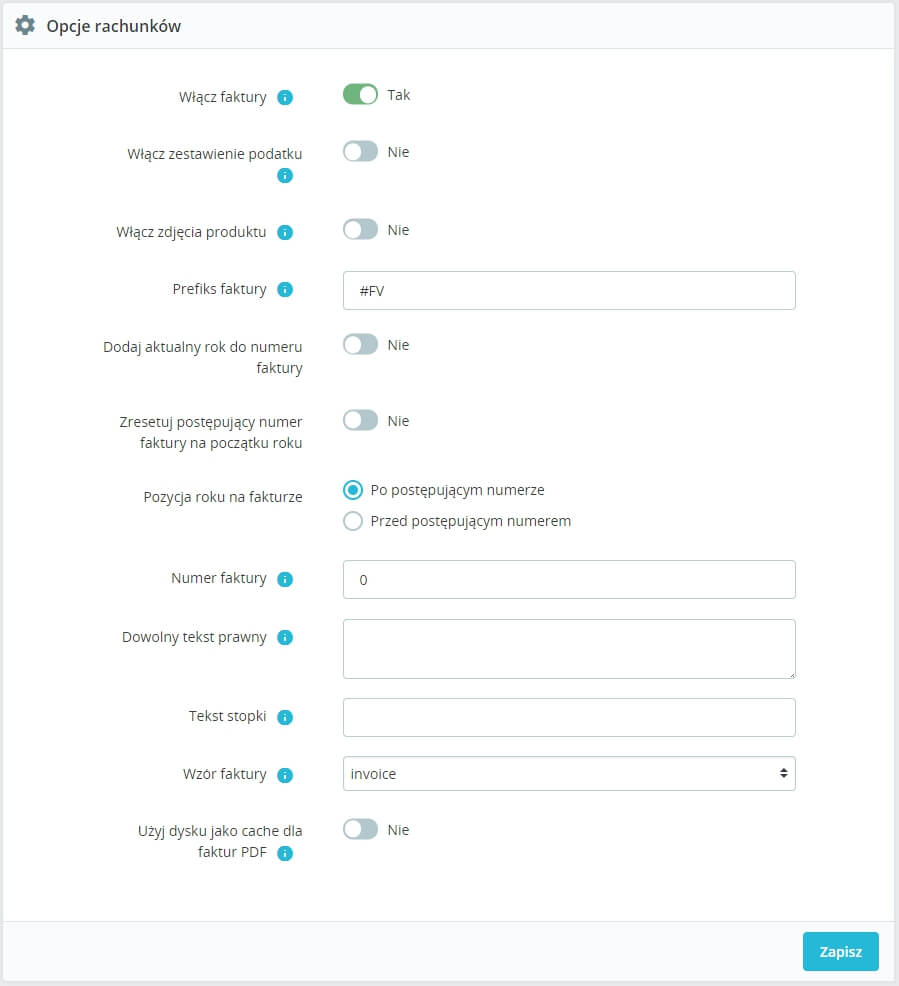
- Włącz faktury. Domyślnie faktury są włączone, a każde nowo złożone i opłacone zamówienie automatycznie je generuje. Jeżeli zdecydujesz się wyłączyć tę opcję, system nie będzie tego robił. Ty będziesz to musiał robić ręcznie, dla każdego klienta, który o to poprosi.
- Włącz zestawienie podatku. Jeżeli ta opcja będzie włączona, na fakturze znajdzie się rozbicie podatku. Nie będzie on więc przedstawiony w postaci jednej wartości procentowej. Zamiast tego każda odpowiednia stawka podatkowa zostanie wyszczególniona.
- Włącz zdjęcia produktu. Ta opcja umożliwia wyświetlenie zdjęcia każdego produktu tuż przy jego nazwie na liście. To zmiana kosmetyczna, która zaledwie uatrakcyjnia wygląd faktury.
- Prefiks faktury. Tutaj wskażesz nazwę, która pojawi się tuż przed numerem faktury. Ma to znaczenie nie tylko kosmetyczne, ale i porządkowe. Domyślny prefiks to #FV.
- Dodaj aktualny rok do numeru faktury. Dzięki tej opcji, do numeru faktury będzie dodawany rok jej wystawienia. Przykład to #FV00001/2021.
- Zresetuj postępujący numer faktury na początku roku. Dzięki tej opcji, numeracja faktur będzie się rozpoczynała od nowa wraz z początkiem roku. Zdecydowana większość polskich firm korzysta z tego rozwiązania. Jeśli nie zaznaczysz tej opcji, numeracja będzie kontynuowana jak gdyby nigdy nic.
- Pozycja roku na fakturze. Aktualny rok na fakturze możesz wyświetlać Po postępującym numerze lub Przed postępującym numerem. Ta pierwsza opcja jest tą domyślną.
- Numer faktury. Jeżeli przed uruchomieniem sklepu internetowego wystawiałeś już jakieś faktury, musisz tu podać odpowiednią liczbę. Od niej rozpoczynać się będzie numeracja. Jeśli więc wystawiłeś już 5 faktur, wprowadź tu liczbę 6.
- Dowolny tekst prawny. Tutaj tak właściwie możesz podać dowolny tekst (niekoniecznie prawny), który dodatkowo pojawi się na wystawianych przez Ciebie fakturach. Jeżeli na przykład jesteś podmiotem zwolnionym z podatku VAT, musisz to wskazać. Na fakturze tekst ten pojawi się pod podsumowaniem dotyczącym metody płatności. Domyślnie pole to jest zostawione puste.
- Tekst stopki. Jeżeli chcesz zamieścić dowolny tekst na dole każdej swojej faktury, zrobisz to wpisując go w to pole. Na fakturze zostanie on wyświetlony na samym dole, pod nazwą Twojego sklepu.
- Wzór faktury. Niektóre darmowe i płatne ogólnodostępne skórki PrestaShop pozwalają na wybór jednego z kilku przygotowanych przez ich autorów pre-definiowanych szablonów faktury. Jeśli znasz się trochę na HTML, sam jesteś w stanie tworzyć takie szablony. Są one ulokowane w folderze /pdf/ w folderze głównym Twojego sklepu. Sklepy internetowe na zamówienie zazwyczaj zawierają szablony profesjonalne, często tworzone według Twojego pomysłu.
- Użyj dysku jako cache dla faktur PDF. Generowane przez PrestaShop faktury możesz przechowywać w pamięci podręcznej swojego sklepu internetowego. Nieco spowolni to proces ich generowania, ale pozwoli zaoszczędzić na zużyciu pamięci serwera.
Opcje, które wprowadzisz, musisz zatwierdzić. Dopiero wtedy wejdą w życie. Zrobisz to przy użyciu przycisku Zapisz.