Kategorie
W dziale Kategorie, który znaleźć można po rozwinięciu menu Katalog, jesteś w stanie zarządzać kategoriami, na które podzielony jest Twój katalog produktów. Pozwalają one na grupowanie oferowanego przez Ciebie asortymentu. Dzięki temu klienci szybciej znajdą wszystkie te rzeczy, które mogą pasować do ich aktualnych potrzeb. Od stworzenia kategorii powinieneś rozpocząć budowanie swojego sklepu. W jednej kategorii finalnie powinny znaleźć się produkty porównywalne ze sobą i spełniające tę samą funkcję, ale na przykład pochodzące od innego producenta.
Pamiętaj: drzewo kategorii jest czymś, wokół czego budowana jest nawigacja po Twoim sklepie internetowym. Właśnie dlatego tak ważne jest umiejętne zaprojektowanie go. Najlepiej jeszcze przed wypełnianiem go asortymentem.
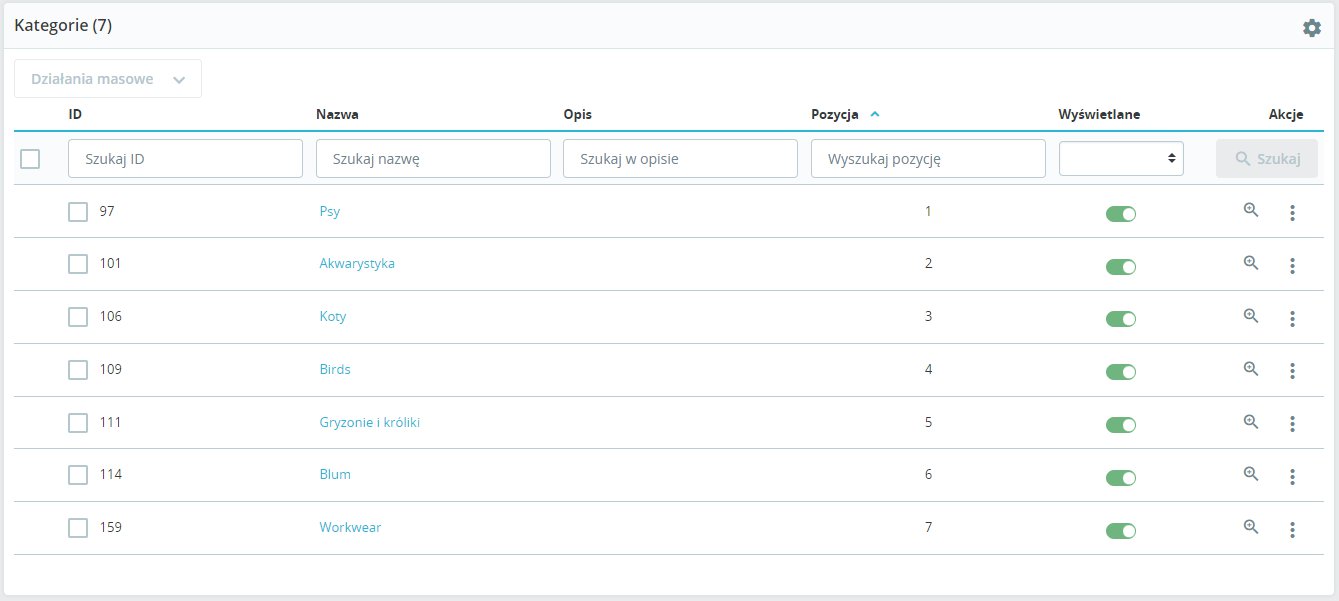
W sekcji Kategorie działu z kategoriami znajdziesz pełną listę kategorii znajdujących się w Twoim sklepie. Każda z nich – technicznie rzecz ujmując – jest podkategorią kategorii Strona główna. By edytować tę właśnie kategorię główną, powinieneś kliknąć w link Edytuj obok jej nazwy pod oknem statystyk. Taki stan rzeczy sprawia, że można z łatwością tworzyć kilka różnych sklepów w obrębie tego samego systemu.
Dodawanie nowych kategorii
Aby dodać kategorię, kliknij w przycisk Dodaj nową kategorię znajdujący się w prawym górnym rogu tego działu. Jeżeli chcesz, możesz najpierw przejść do innej kategorii, klikając w niej nazwę na liście. W ten sposób będziesz mógł dodać nową kategorię jako jej podkategorię. Bez konieczności wybierania kategorii nadrzędnej w menu dodawania.
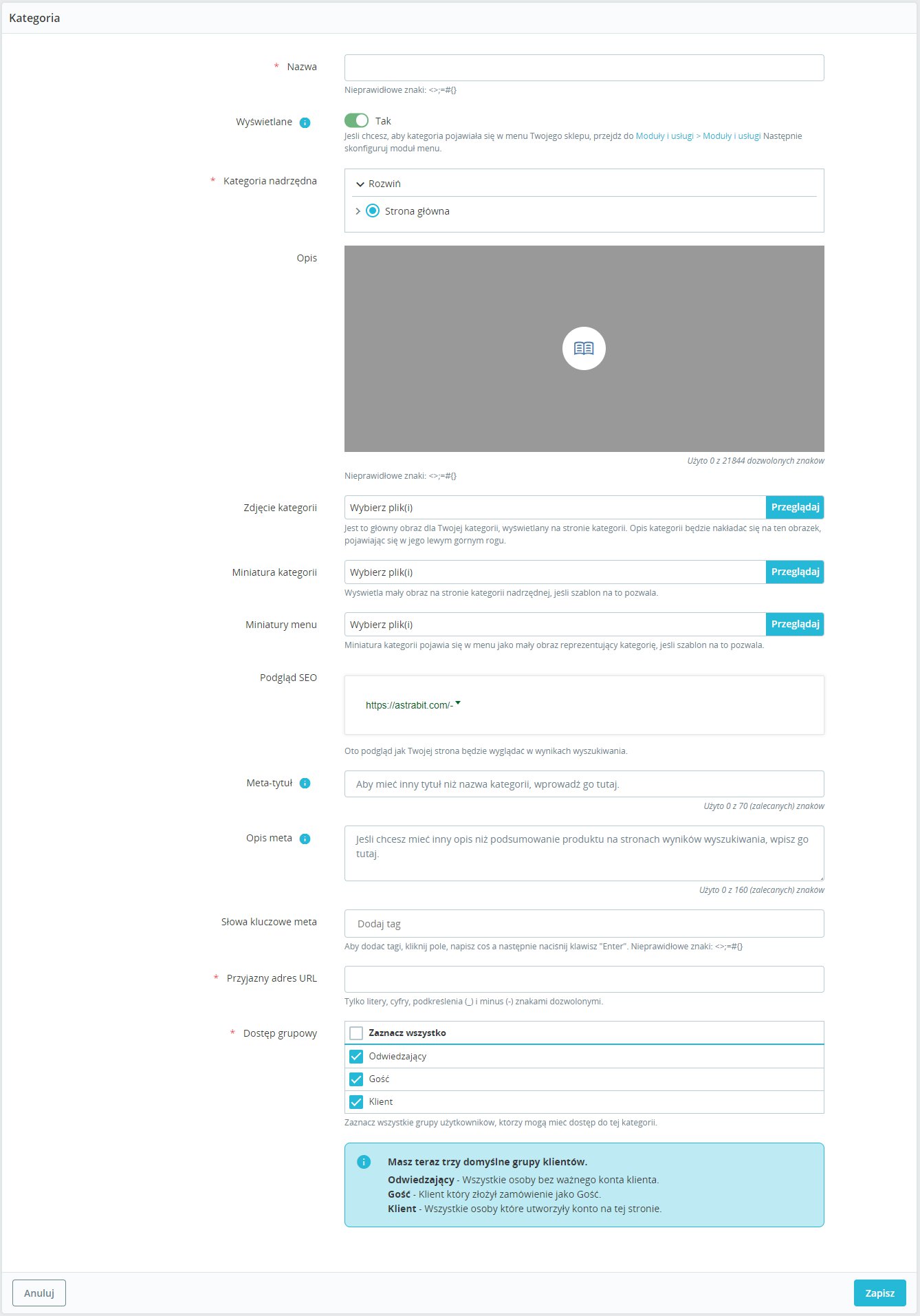
Pamiętaj! Jeżeli posiadasz różne wersje językowe swojego sklepu internetowego, powinieneś przetłumaczyć każde pole kategorii na każdy ze wspieranych przez siebie języków. Obok każdego z pól znajdziesz listę języków. Zmieniając w niej język, zmienisz też pole na takie odpowiedzialne za ten właśnie język.
Dodanie nowej kategorii wymaga od Ciebie podania wielu ustawień konfiguracyjnych.
- Nazwa. W tym polu wprowadź nazwę kategorii. Dobrze byłoby, gdyby był stosunkowo krótka, a jednocześnie adekwatna do produktów, które będą w niej zawarte. Klient musi od razu wiedzieć, co w niej znajdzie.
- Wyświetlane. Jeżeli ten “przełącznik” będzie zaznaczony jako włączony (Tak), kategoria będzie widoczna dla klientów. Jeżeli nie, nie będzie wyświetlana (nawet jeśli będzie zawierała w sobie produkty). Odznaczenie tej opcji może być dobrym rozwiązaniem, jeśli nad daną kategorią chcesz jeszcze popracować.
- Kategoria nadrzędna. Tutaj wybierasz kategorię nadrzędną dla tej, którą tworzysz. Jeżeli tworzysz jedną z kategorii głównych, nie musisz wprowadzać tutaj zmian. Jeżeli zaś tworzysz podkategorię, wskaż tutaj jej “matkę”. Posiadając kategorię Ubrania, możesz w jej obrębie stworzyć podkategorie Spodnie i T-shirty. Dla obu powinieneś w tej sytuacji ustawić kategorię Ubrania jako tę nadrzędną.
- Opis. W tym miejscu wprowadź opis kategorii. Nie wszystkie szablony go wyświetleją – większość tych nowoczesnych to robi. Dobrze byłoby, gdyby jak najdokładniej opisywał to, co dana kategoria zawiera.
- Zdjęcie kategorii. Kliknij w to pole, aby za pośrednictwem eksploratora plików wybrać ze swojego dysku zdjęcie kategorii. Zostanie ono wyświetlone na jej stronie, ale i w innych miejscach. Zależą one jednak od konkretnego szablonu.
- Miniatura kategorii. Jest to miniatura zdjęcia, zwykle wyświetlana w mapie strony. To jednak również zależy od konkretnego szablonu.
- Miniatury menu. Jeżeli szablon na to pozwala, ta miniaturka wyświetlana jest obok nazwy kategorii w menu z ich listą. To zwykle mała ikonka odzwierciadlająca to, co znajduje się wewnątrz konkretnej kategorii.
- Podgląd SEO. W tym miejscu znajdziesz podgląd tego, co możesz wprowadzić w dalszych polach formularza dodawania kategorii. Jest to opcja wprowadzona w PrestaShop 1.7.6. Podejrzysz tutaj, jak strona kategorii będzie wyglądać w wynikach wyszukiwania Google’a.
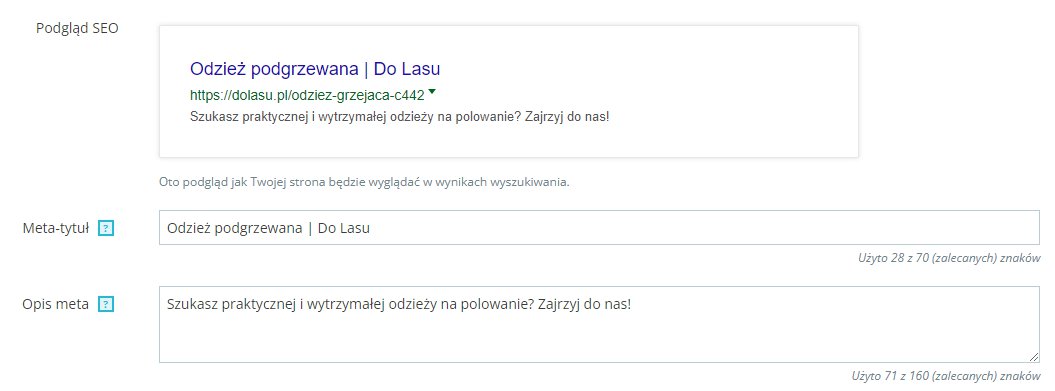
Jeśli jesteś zainteresowany pozycjonowaniem, przeczytaj nasz artykuł Pozycjonowanie Prestashop - Meta-tytuł. Tytuł to jedna z ważniejszych rzeczy w tym, jak kategoria sklepu wygląda w wyszukiwarce internetowej. Uczyń go atrakcyjnym, ale też wpleć w niego słowo kluczowe dla lepszego SEO.
- Opis meta. W opisie przedstaw to, co zawiera dana kategoria – najlepiej krótko oraz precyzyjnie.
- Słowa kluczowe meta. W tym miejscu wprowadź kilka słów kluczowych związanych z kategorią. Najlepiej takich, których użyjesz do jej pozycjonowania.
- Przyjazny adres URL. Domyślnie PrestaShop tworzy adres URL kategorii biorąc pod uwagę jej numer ID oraz nazwę. W tym polu możesz tę ostatnią na swój sposób. Nie stawiaj w niej spacji (zastępuj je myślnikiem). Pamiętaj, że finalnie zostanie ona poprzedzona ID kategorii (niezależnie od tego, co tutaj wpiszesz).
- Dostęp grupowy. Jeżeli chcesz ograniczyć dostęp do kategorii do konkretnej grupy użytkowników, tutaj możesz ją określić. Możesz na przykład ustalić, że będzie ona wyświetlana wyłącznie klientom posiadającym swoje konto na łamach Twojego sklepu i takim, którzy złożyli już u Ciebie jakieś zamówienie. Sam jesteś w stanie tworzyć nowe grupy użytkowników. Zrobisz to z poziomu działu Klienci z zakładki Preferencje. Odpowiedzialne za to opcje znajdują się w zakładce Grupy w tym właśnie miejscu.
Po wypełnieniu wszystkich ustawień pamiętaj, że musisz zapisać zmiany. W tym celu kliknij w przycisk Zapisz znajdujący się z prawej strony, tuż pod formularzem dodawania kategorii.
Nawet jeśli szablon Twojego sklepu wyświetla w menu głównym dodane przez Ciebie kategorie, pamiętaj, że te nie pojawią się tam automatycznie. Będziesz musiał je dodać w specjalnym module (Menu główne). To jednak może zależeć od szablonu. Indywidualne rozwiązania mogą nie wymagać dodatkowych modułów.
Poruszanie się po kategoriach i ich edycja
Tuż pod statystykami wszystkich kategorii znajduje się pasek, na którym znajduje się nazwa kategorii, którą zarządzasz w tym momencie. Wchodząc do działu Kategorie jest to kategoria główna – Strona główna. Możesz ją edytować po kliknięciu w link Edytuj, znajdujący się tuż obok jej nazwy.
Po wejściu w konkretną kategorię (lub przy przeglądaniu tej głównej) w sekcji Kategorie znajdziesz pełną ich listę. Z poziomu listy możesz edytować każdą z nich. Jeżeli nie posiada ona subkategorii, przycisk edycji (ikonka ołówka) będzie widoczny od razu. Jeśli posiada, zostanie on zastąpiony przyciskiem Zobacz (ikonka lupy) – tę kategorię edytujesz po rozwinięciu menu dodatkowego (trzy kropki w kolumnie Akcje).
Edytowanie kategorii polega na zmianie ustawień, które wprowadziłeś przy jej dodawaniu.
Import i eksport kategorii
W nagłówku sekcji Kategorie, po prawej stronie, znaleźć możesz ikonkę koła zębatego. Klikając w nią, uzyskasz dostęp do dodatkowych opcji zarządzania kategoriami. Importuj i Eksportuj to jedne z nich.
- Importuj. Po kliknięciu w tę opcję zostaniesz przeniesiony do działu Importuj w zakładce Zaawansowane menu głównego zarządzania sklepem internetowym. Z tym że automatycznie będą tam wypełnione informacje dotyczące importu kategorii (dokładne omówienie tego działu – w innej części dokumentacji). Ważne jest, aby importowany plik miał strukturę ID;Nazwa kategorii;Opis;Pozycja;Wyświetlana. Przykład tego typu pliku: 1;Ubrania;Kategoria z ubraniami.;1;1.
- Eksportuj. Ta opcja pozwoli Ci pobrać listę wszystkich kategorii w formacie CSV.
Opcje importu i eksportu kategorii mogą Ci się przydać w wielu sytuacjach. Przydadzą Ci się między innymi wtedy, gdy będziesz chciał stworzyć kolejny sklep ze strukturą przypominającą tę z obecnie już posiadanego.
Dodawanie produktów do kategorii
Aby dodać produkty do nowo stworzonej kategorii, musisz je do niej przypisać. Wystarczy więc, że wejdziesz do edycji któregoś z nich (dostępne są w dziale Produkty w menu Katalog), a następnie udasz się do sekcji Kategorie. Znajduje się ona w zakładce Ustawienia podstawowe, w menu po prawej stronie. Z drzewka kategorii musisz wybrać tę już przez siebie dodaną. Możesz też wpisać jej nazwę w pole wyszukiwania, by odnaleźć ją właśnie po niej.
Warto wiedzieć: jeden produkt może przynależeć do dowolnej liczby kategorii. Co ciekawe, tylko kategoria nadrzędna (domyślnie “Strona główna”) może być brana pod uwagę w module “Produkty polecane” i wyświetlać produkty z wielu różnych kategorii podrzędnych na stronie głównej. Możesz to wykorzystać przy konfigurowaniu bloku produktów polecanych.